Each Sloneek user can have roles depending on the activities, access and rights they have within the application.
The setting of user roles takes place on the user tab. If you are interested in the detailed permissions for each of the user roles, you can find a description in this article.
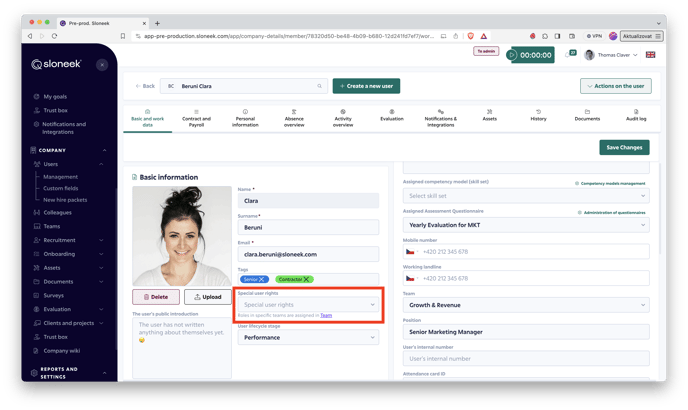
Primary role
- Regular User - Each user has this role, which, among other things, provides access to the application through the user interface. They can only see their own data in reports. In calendars, they can see their own and their team's events.
- Team Manager - The user assigned to a team as its manager is then able to view team data (calendars, reports including payroll) and individual data on the team member's card (work data, salary, evaluation, absence overview, activity overview and assets), which can be accessed via Company / Colleagues.
ATTENTION, the team manager cannot see documents stored under a specific user.
- In the Attendance module, they can edit the attendance of their team members. Without assigning a user with this role to specific teams, the role has no effect on the user's rights. The Team Manager role is assigned automatically when a user is assigned to a team.
Unless a manager role is assigned to a team, all event approval requests will go to all users with the ADMIN role.
- Supervisor - Allows you to view the event status of subordinate teams without the capabilities of the Manager role. This is read-only access, not edit and write access (for example, previewing reports and calendars, without the ability to change anything). The supervisor also cannot approve absences or activities. At the same time, a user with the Supervisor role can see the team in which they are a supervisor in the reports.
- Administrator - Admin access has full permissions for all actions over all data of all users. This role therefore allows complete access - reading and writing all application settings, events, utilities, etc. We strongly recommend keeping the number of administrators as low as possible.
The Administrator role can only be assigned and removed by a user with the OWNER role.
- Account Owner - This is the same set of permissions as Admin access, but with two differences:
- Account Owner can SAVE the entire account,
- Assigns the Admin role.
Special user rights
The user role can be supplemented with special user rights with access to specific functionalities.
- Full access to reporting - This role is used for unrestricted access to all reports for all users. With the exception of the payroll report. That remains in the Admin and Owner's rights only.
- Assets Administrator - The Assets Administrator has full rights to work with the property. He can therefore create, edit, delete and assign them to users.
- Document Manager - The Document Manager allows full administrator access to the Documents module.
- Recruiting manager - Creates, approves and sets up new recruitment activities.
- Project and Client Manager - creates and sets up Projects and Clients within the Activities module
- Evaluation Manager - has full access to the Evaluation module where they can create evaluation questionnaires, competency models or objectives. At the same time, they can view and edit the evaluation of all users.
- Ombudsman - following the European Whistleblowing Directive, by assigning a role you indicate those users who will have exclusive access to messages in the trust box.
If the Ombudsman role is assigned to at least one user, no one else (neither Admin nor Account Owner) will have access to messages in the trust box!
Team roles
Assignments in the team settings create automatically assigned roles, similar to team managers:
- Activity planner - Allows the Time tracking module to enter events in the activity calendar on behalf of users in teams where a user with this role is assigned as Activity planner. Activities entered this way, if they are subject to supervisor approval according to their settings, go to the user's manager for approval after being entered by the Planner. This role is therefore useful in situations where the users themselves cannot or do not know how to enter their own activities into the calendar.
- Absence planner - A role similar to the Activity planner, but applicable to the Absence module. That is, entering absence events into the calendar on behalf of other users.
- Absence approvers - the role allows access to Approvals. A user with this role approves/disapproves absences for the team in which this role is assigned. These users also receive notifications of requests related to absences entered / cancelled. This role does NOT come with access to reports!
- Arrivals and Departures manager - A user with this role can add and manage attendance segments to other team members.
WARNING: After activating the Absence planner, Activity planner and Arrivals and Departures Manager roles, users must be assigned to a team structure (Settings / Teams) to use these roles.
Project related roles
- Project manager: for a specific project (in its details) you can also specify who will be the project manager of the selected project. The user with this role can then approve the activities reported for this project and has access to reports on the projects they manage. A user with this role, on the other hand, cannot create other projects or clients.
Recruitment related roles
- Hiring manager: you can specify who will be the hiring manager for a specific job offer (when you create it). The user with this role can then view, rate and comment on the candidates applying for the job or download their CVs. A user with this role, on the other hand, cannot change recruitment settings or create new offers.