Sloneek distinguishes private documents, public documents and contracts.
![]() Private documents are used to circulate administration related to specific selected users. Typically these can be evaluation results, payroll or medical examination.
Private documents are used to circulate administration related to specific selected users. Typically these can be evaluation results, payroll or medical examination.
Private documents are only visible to the specific users to whom they have been assigned. Managers do not see them.
![]() Public documents are automatically inserted for all users. This includes all future users. Typically these are codexes, orders, memos, and more.
Public documents are automatically inserted for all users. This includes all future users. Typically these are codexes, orders, memos, and more.
![]() Contracts are electronically signed through the application (as well as acknowledgement of reading or receipt of the aid) in accordance with the EU eIDAS regulation. Contracts can also be signed by users who do not have an active account in the application. The difference between a private document and a contract is that with contracts you can select more than one party, a private document is purely related to one specific user.
Contracts are electronically signed through the application (as well as acknowledgement of reading or receipt of the aid) in accordance with the EU eIDAS regulation. Contracts can also be signed by users who do not have an active account in the application. The difference between a private document and a contract is that with contracts you can select more than one party, a private document is purely related to one specific user.
For details on the validity and security of electronic signatures, see the article here.
Inserting a new document
After clicking  button, select the document type, add a name and label the document.
button, select the document type, add a name and label the document.
It is recommended that you also add labels to documents to take advantage of the multi-criteria search in the document list. You can add new labels directly from the insert new document window.
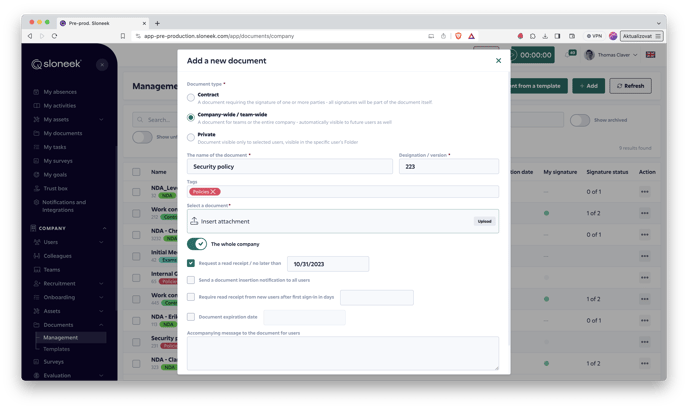
Select the users to which the document should be assigned. In the case of entering Private document you select individual users.
Public document can be assigned in bulk to everyone by enabling  button. An alternative is to select users by entire teams.
button. An alternative is to select users by entire teams.
If you are creating a Contract document type for signing, you can also add external users, i.e. those who do not have their own account in Sloneek. Their authentication method again complies with the eIDAS directive.
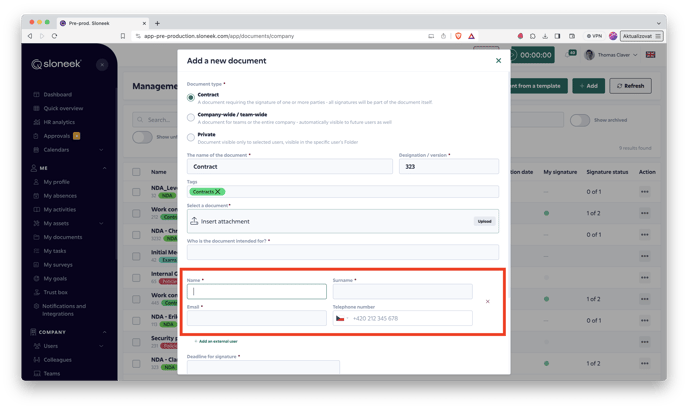
Next up, in all documents you can set if it has a date of expiration. If you check the box and set the date when you insert a new document, the following users will subsequently be notified of this fact at the time the document expires:
- owner
- admins
- document manager
- the user to whom the document relates
You specify the date by which the signature should be processed and whether you require a read receipt. Save.
When you upload and send new documents, you have the option to add an accompanying message to each document for the user. This makes it easier for your people to know what document you are sending them. This accompanying message is displayed directly in the email notification.