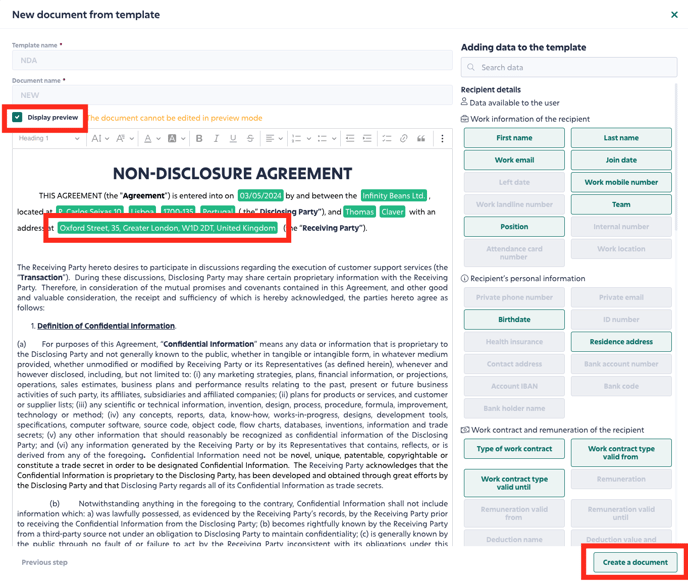Use auto-fill fields to quickly prepare documents from ready-made templates.
Create a document template
A document template is created by a user with the Administrator or Document Manager role from the Documents / Templates.
Click Add to open the new template editor. The text itself is edited using tools similar to those in Word.
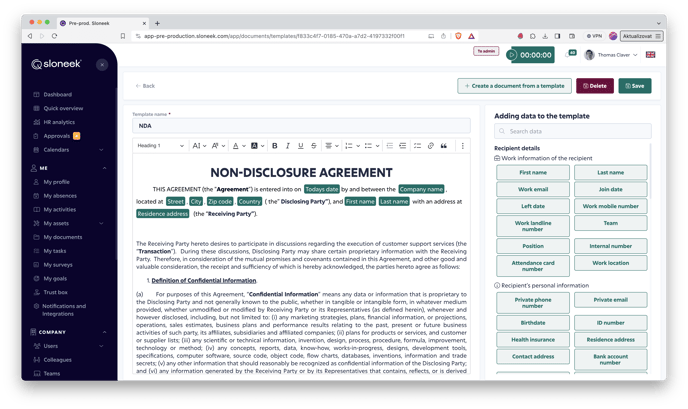
Fill in text as needed with fields you want to automatically insert into the document from the user's card or company information.
After saving, you can create a new document directly from the template by clicking the Create a document from this template.
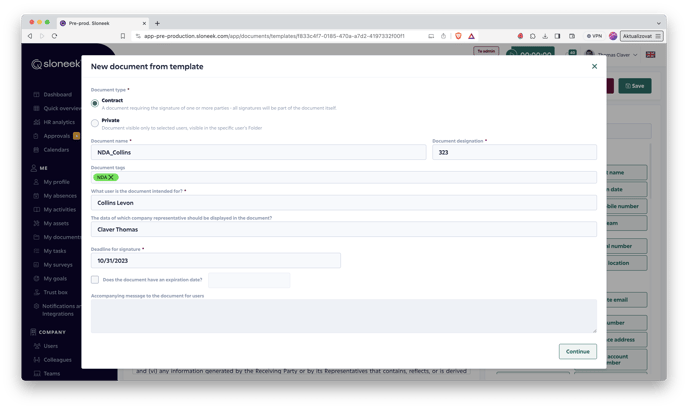
Translated with www.DeepL.com/Translator (free version)
Create a document from the template
Create a new document directly from template edit, overview of templates or overview of all documents. In the Document Type, choose between Contract or Private Document depending on the number of signatures required for the document. You fill in the remaining information, including the signing parties and the date of execution information.
In the next step, select the template you want to use from the list.
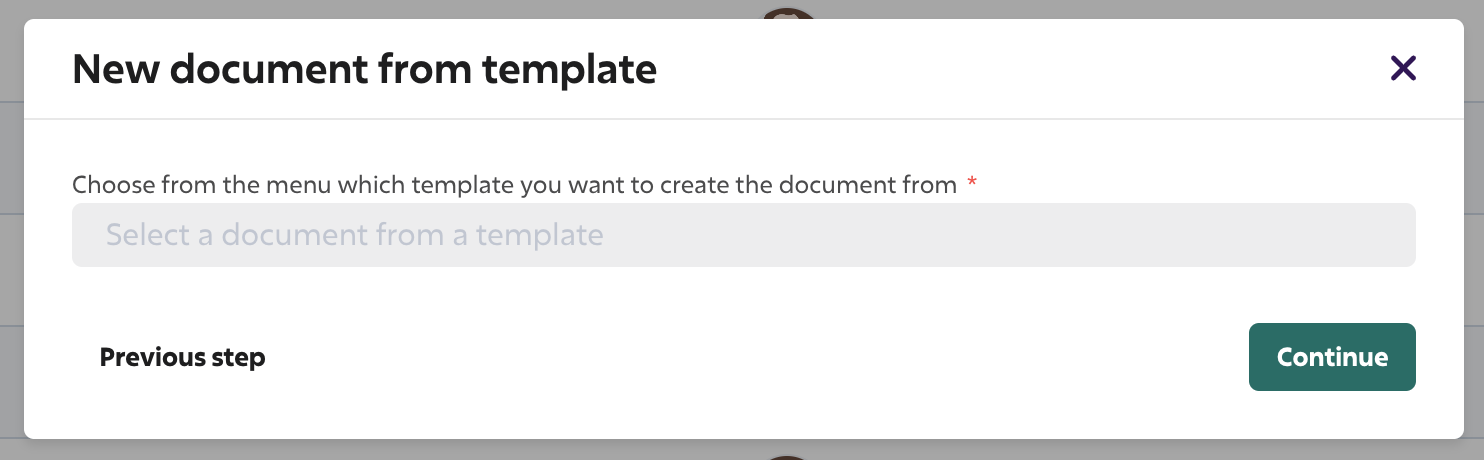
You can click Continue, review the document again and click on the Create a document button. At this point, the signatories (or just the specific user) will receive the document for signature in their email and desktop application.
Document control and automatic data filling
You must have the "show preview" checkbox enabled in the control window. All text fields (placeholders) that pull data from the application will turn green if this data is available in the user's tab.
If they are not available, the text field will be colored purple with the field name.
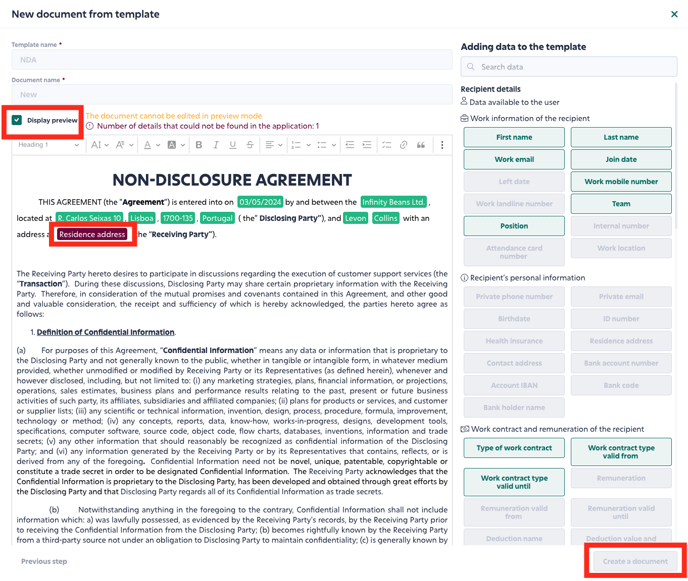
In this case, you need to either edit the data manually directly in the open window, edit data on User card or the template itself. We will look at editing directly in the open window.
ATTENTION, the checkbox must be unchecked - at the moment it is possible to delete/add text, delete placeholders on user data, add new placeholders, edit text visually.
Once the document editing is done, check the checkbox again - this will tighten the user data, you can check how the document looks with it. At this point, the document is ready to be created.