Bez přiřazeného a aktivního typu spolupráce nemůže uživatel čerpat absence, tedy např. dovolenou.
Pracovní dobu nastavíte v Nastavení / Úvazky a typy spolupráce.
Pracovní doba určuje, kdy má zaměstnanec pracovat. Lze ji definovat buď pomocí opakujícího se týdenního cyklu, který nejlépe vystihuje pracovní dobu klasických kancelářských profesí pracujících od pondělí do pátku, nebo ji lze definovat pro každý konkrétní den v roce. Toto roční nastavení je vhodné pro definici pracovní doby zaměstnanců s nepravidelnou pracovní dobou (např. pracuje každé pondělí každý sudý týden), nebo pro zaměstnance s velmi dynamickým plánováním pracovní doby (např. lékařské profese).
Nastavení číselníku Pracovní doba
V sekci Nastavení / Úvazky a typy spolupráce jsou všechny dostupné číselníky pracovní doby, které lze následně přiřadit uživatelům. Jako první krok při konfiguraci modulu Absence je dobré projít stávající číselníky, a případně si vytvořit vlastní, pokud Vám nevyhovují číselníky dodávané v rámci aplikace:
Kliknutím na ikonku s tužkou u zvoleného číselníku, případně kliknutím na tlačítko PŘIDAT se dostanete do editace číselníku. Obě varianty - vytvoření nového nebo editace stávajícího číselníku vypadají prakticky identicky.
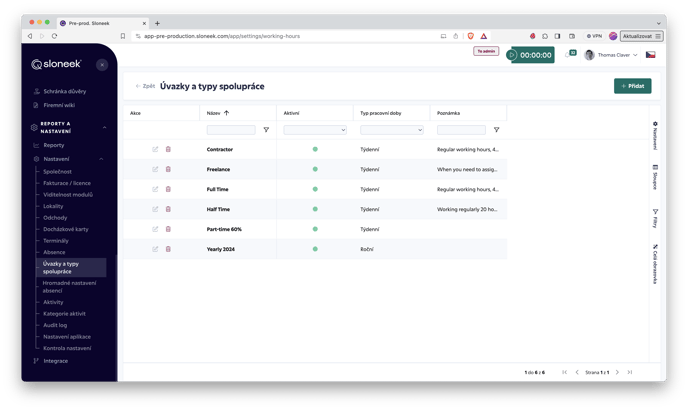
Horní sekce Nastavení pracovní doby obsahuje základní nastavení - název, překlady do světových jazyků, přepínač mezi aktivní / neaktivní událostí (neaktivní událost není možné čerpat), barvu a typ. Jak jsme zmínili v úvodu, číselník Pracovní doba může být dvojího typu - týdenní nebo roční.
Nastavení týdenní pracovní doby
V jejím rámci je možné definovat, které dny v týdnu (pondělí až neděle) jsou považovány za pracovní, a dále se zde definuje konkrétní časy začátků směn a pauz.
Tento typ pracovní doby je vhodný pro takové zaměstnance, kteří chodí do práce pravidelně, a tato pravidelnost se dá definovat na týdenním cyklu. Jakákoliv jiná definice pracovní doby vyžaduje použití druhého - ročního - způsobu.
V druhé polovině obrazovky "Nastavení týdenní pracovní doby" je definice konkrétních časů a pracovních dní. Ta se dá buď nastavit přímo na této obrazovce, ale protože tabulka obsahuje zhruba dvacet sloupců, je praktičtější si ji zvětšit na celou obrazovku - kliknutím na ikonku ![]() vedle tlačítka
vedle tlačítka  . Po kliknutí na toto tlačítko lze pracovat na velké ploše.
. Po kliknutí na toto tlačítko lze pracovat na velké ploše.
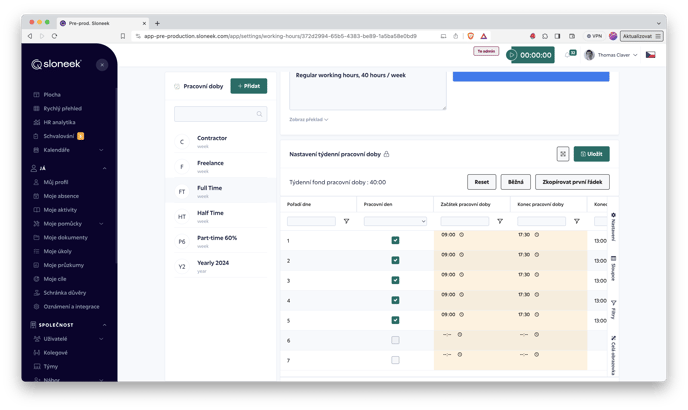
Zde projděte všechny sloupce a nadefinujte pracovní dobu. Pro zjednodušení práce jsou vpravo nahoře tlačítka pro rychlé akce:
- RESET - Vymaže kompletně celou tabulku
- BĚŽNÁ - Nastaví nejběžnější pracovní dobu - pondělí až pátek, 8 a půl hodiny včetně oběda
- ZKOPÍROVAT PRVNÍ ŘÁDEK - Vezme nastavení pondělí, a rozkopíruje ho do všech ostatních řádků
POZOR: Nezapomeňte časy pracovní doby uložit!
Nastavení roční pracovní doby
Roční pracovní doba používá velmi podobné principy jako týdenní pracovní doba. Podstatný rozdíl je v tom, že zde není žádné opakování, jako je v týdenní době. V roční definici jednoduše pro každý konkrétní den v roce definujete konkrétní pracovní dobu. Můžete mít tedy naprosto individualizovanou pracovní dobu, která již bere ohled i na státní svátky a víkendy.
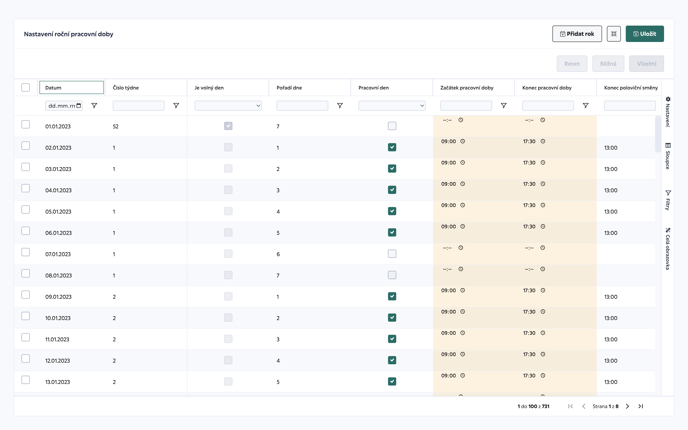
Podstatný rozdíl oproti týdennímu cyklu je v tom, jak aplikace počítá se státními svátky. Na týdenním cyklu není pochopitelně jasné, zda v konkrétní den bude státní svátek. V případě uživatele, který má týdenní pracovní dobu, pracuje pondělí až pátek, a vyskytne se například ve středu státní svátek, tak i když má středy jako pracovní, Sloneek v týdenní definici vezme středu se státním svátkem jako den pracovního klidu. Ovšem v případě roční definice se počítá s tím, že plánovač, který definuje pracovní dobu, vidí, že v daný konkrétní den (v našem případě ve středu) je státní svátek, a bere se to tak, že pokud i tak uživateli naplánuje do tohoto dne směnu, tak jí jednoduše má mít!
Pro editaci časů pracovní doby i v případě roční definice klikněte na ikonku ![]() "Zvětšení na celou plochu", která je vedle tlačítka
"Zvětšení na celou plochu", která je vedle tlačítka  . Na této velké ploše nastavte pro každý jednotlivý den konkrétní časy směny.
. Na této velké ploše nastavte pro každý jednotlivý den konkrétní časy směny.
Zde máte možnost vyfiltrovat dny podle různých kritérií, například si můžete vyfiltrovat jen pondělky (je to den s pořadovým číslem 1), nebo všechny sudé týdny, atd. Jakmile si vyfiltrujete dny, které chcete hromadně nastavit, vyberte je kliknutím na checkboxy vlevo, a takto vybrané dny editujte kliknutím na tlačítko VLASTNÍ vpravo nahoře. Otevře se Vám okno, ve kterém nastavte všechny časy, a kliknutím na ULOŽIT dojde k propsání těchto nastavených časů do všech vybraných dní.
De facto tak můžete velice rychle nastavit relativně častěji se opakující vzorce do více dní najednou. Můžete tím ušetřit obrovské množství času, protože nebudete muset procházet všechny dni jeden po druhém a nastavovat je po jednom.
Nyní máte nastavené číselníky Pracovní doby, které můžete nastavit konkrétním uživatelům aplikace.
Tip: Všimnout jste si mohli také typu spolupráce s názvem Empty. Tuto formu spolupráce můžete využít u těch uživatelů, kteří nejsou zaměstnanci a nemají standardní pracovní dobu, nečerpají absence a sledujete u nich jen to, kolik reálně vykáží odpracovaného času přes aktivity.
Přiřazení pracovní doby uživateli
Pracovní dobu přiřadíte konkrétnímu uživateli na Kartě uživatele, v záložce Typ spolupráce a finanční podmínky. Její trvání nastavíte buď na dobu určitou nebo neurčitou.
Na co si dát pozor:
- Každý uživatel může mít přiřazenou pouze jednu aktuálně platnou pracovní dobu. Není tedy možné uživateli zadat např. pracovní dobu HPP 0,8 a současně druhou pracovní dobu DPP. Máme však své triky, jak podobnou situaci v systému řešit, proto nás neváhejte kontaktovat, pokud se vás tento případ týká.
- Bez přiřazené a aktivní pracovní doby nemůže uživatel čerpat události absencí, zapisovat docházku a time tracking.