Máte nový terminál a potřebujete poradit s jeho nastavením? Pusťte si podrobný video tutoriál s Vaškem nebo si projděte obrazový návod níže.
Jak nastavit terminál iiyama (obrazový návod)
Podoba terminálu po jeho zapnutí:

Kliknutím na malou šipku se dostaneme do menu:
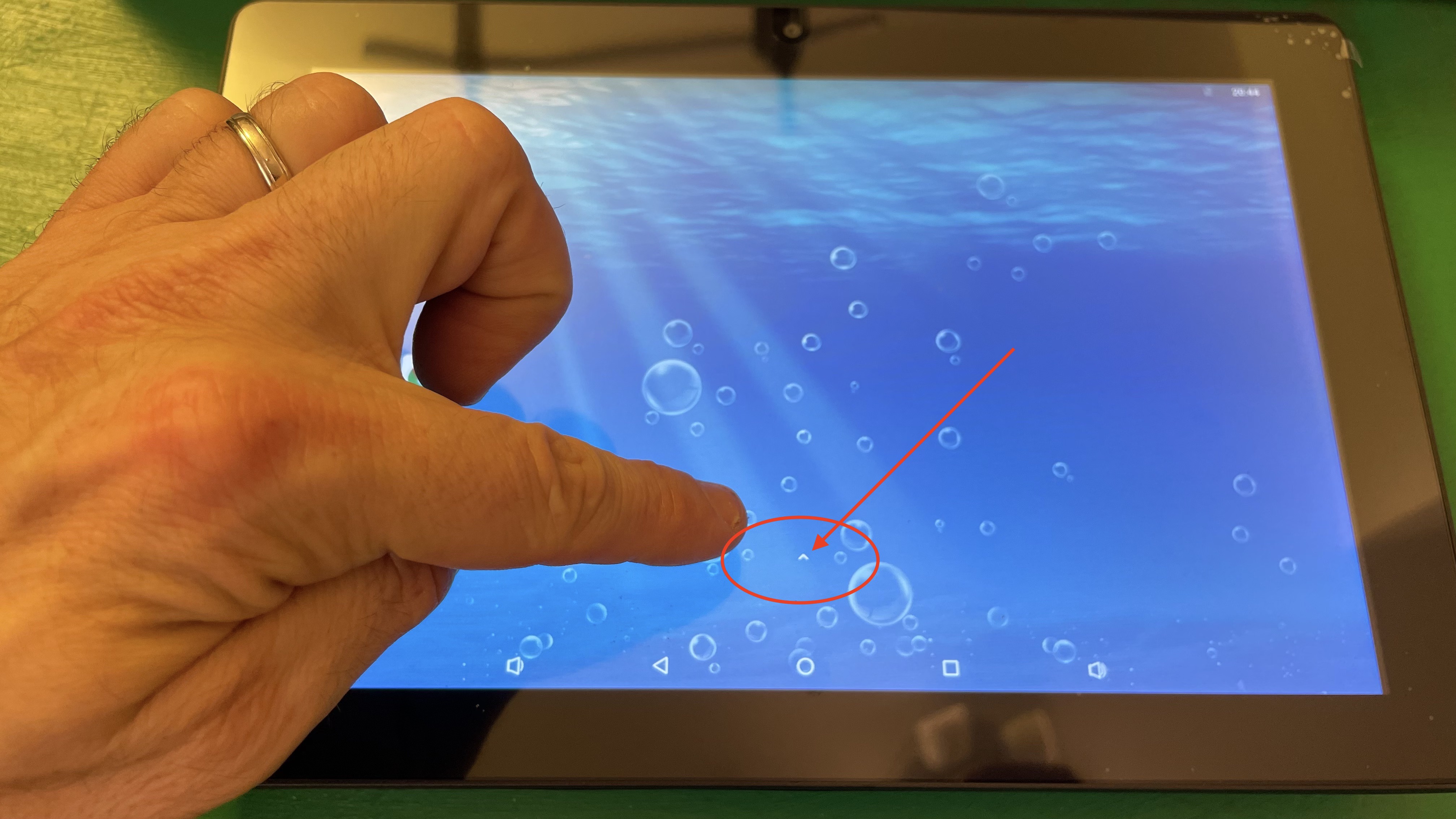
Přejdeme do nastavení:
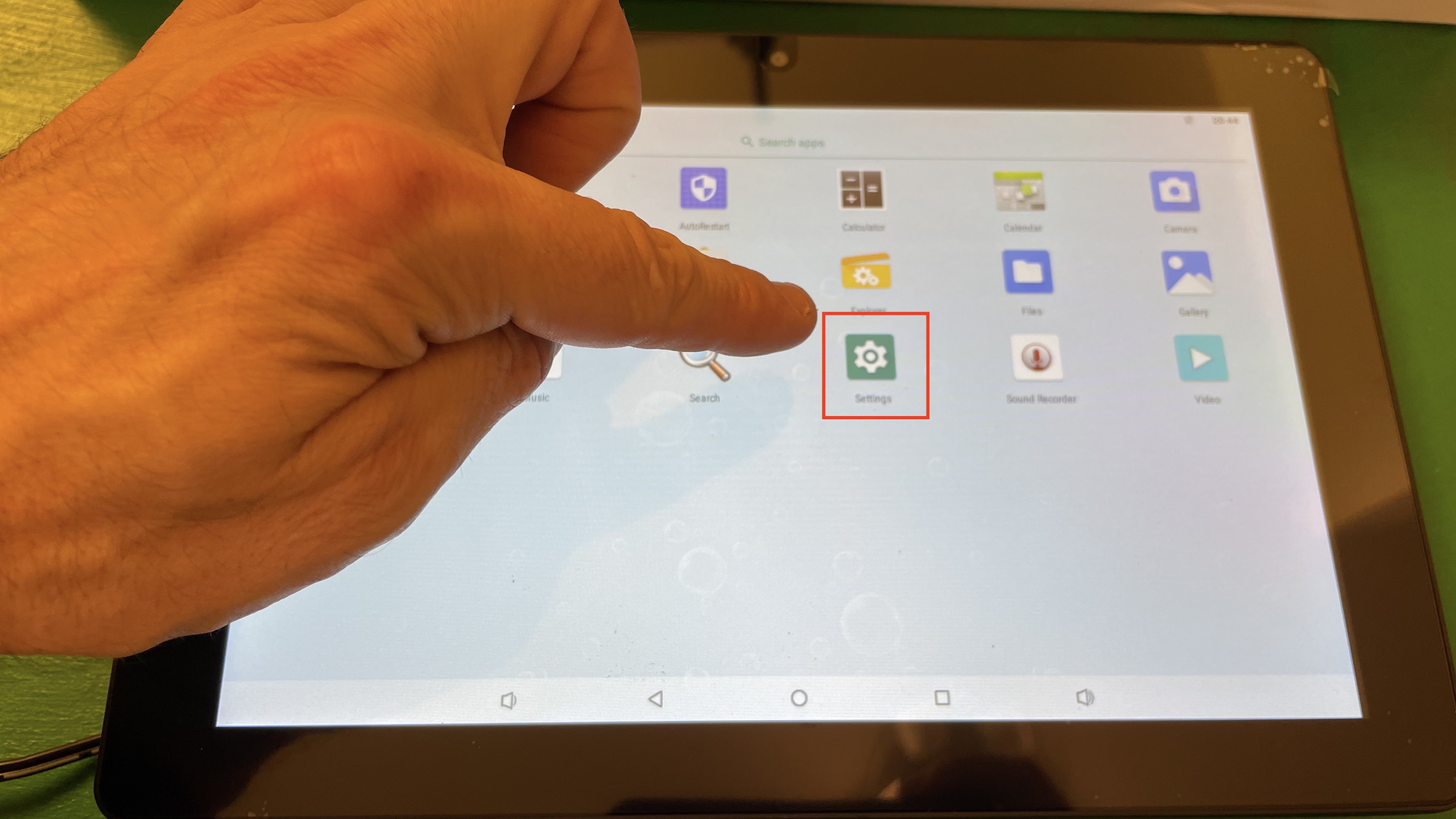
Proklikneme se do sekce Síťové připojení:
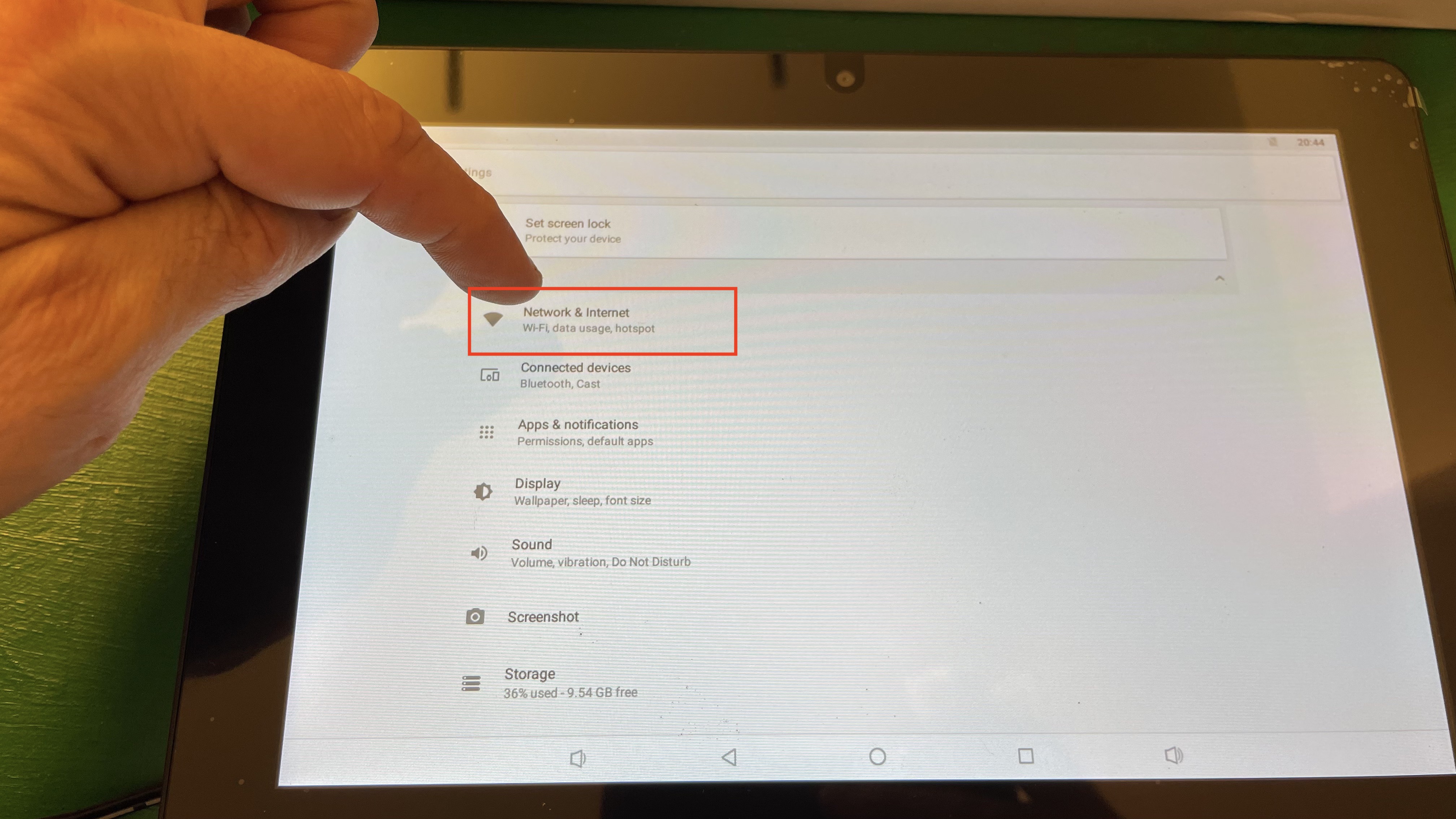
Umožníme zapnutí Wi-fi:
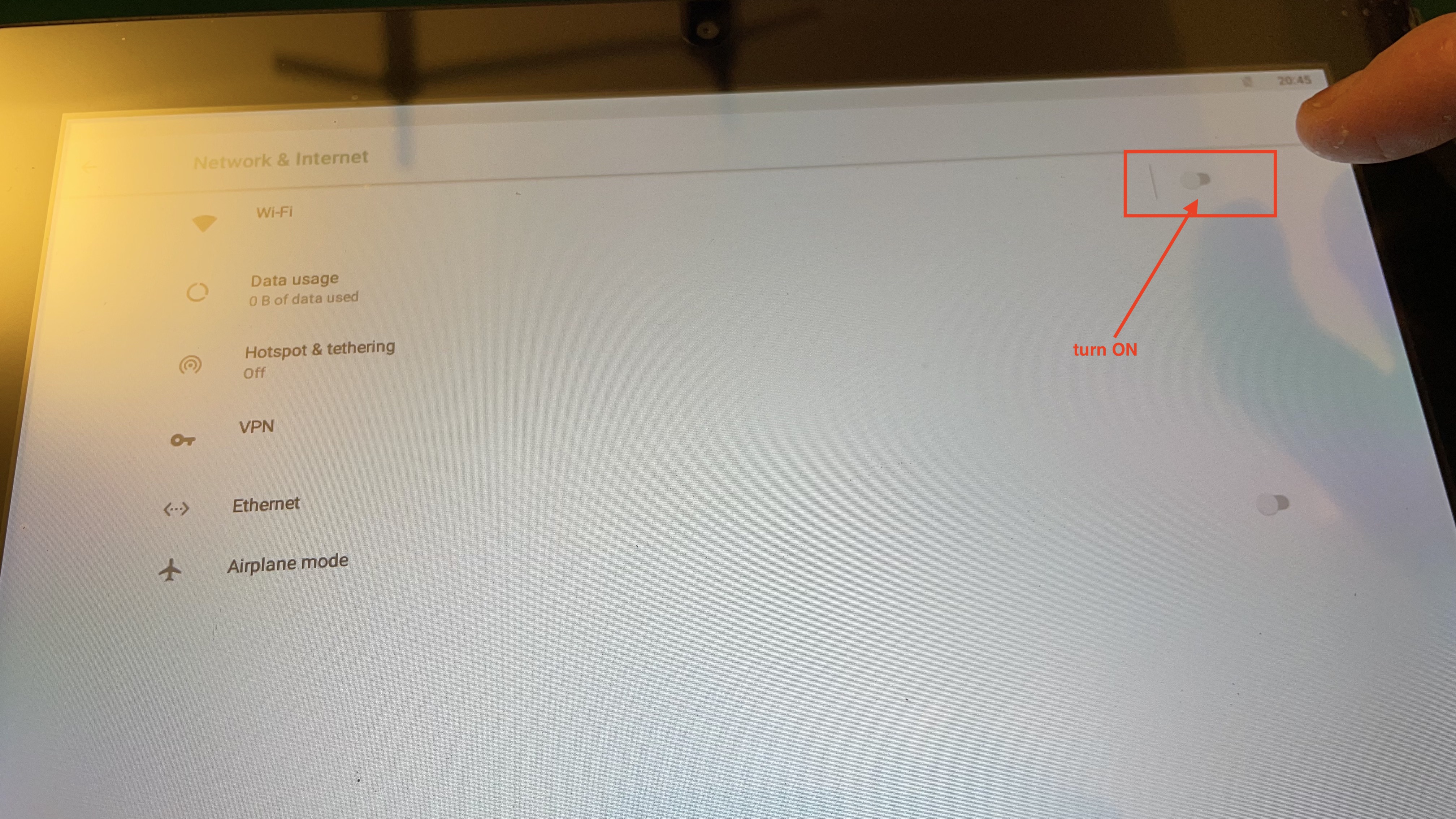
Nyní znovu klikneme na položku Wi-fi, abychom se mohli připojit ke konkrétní síti:
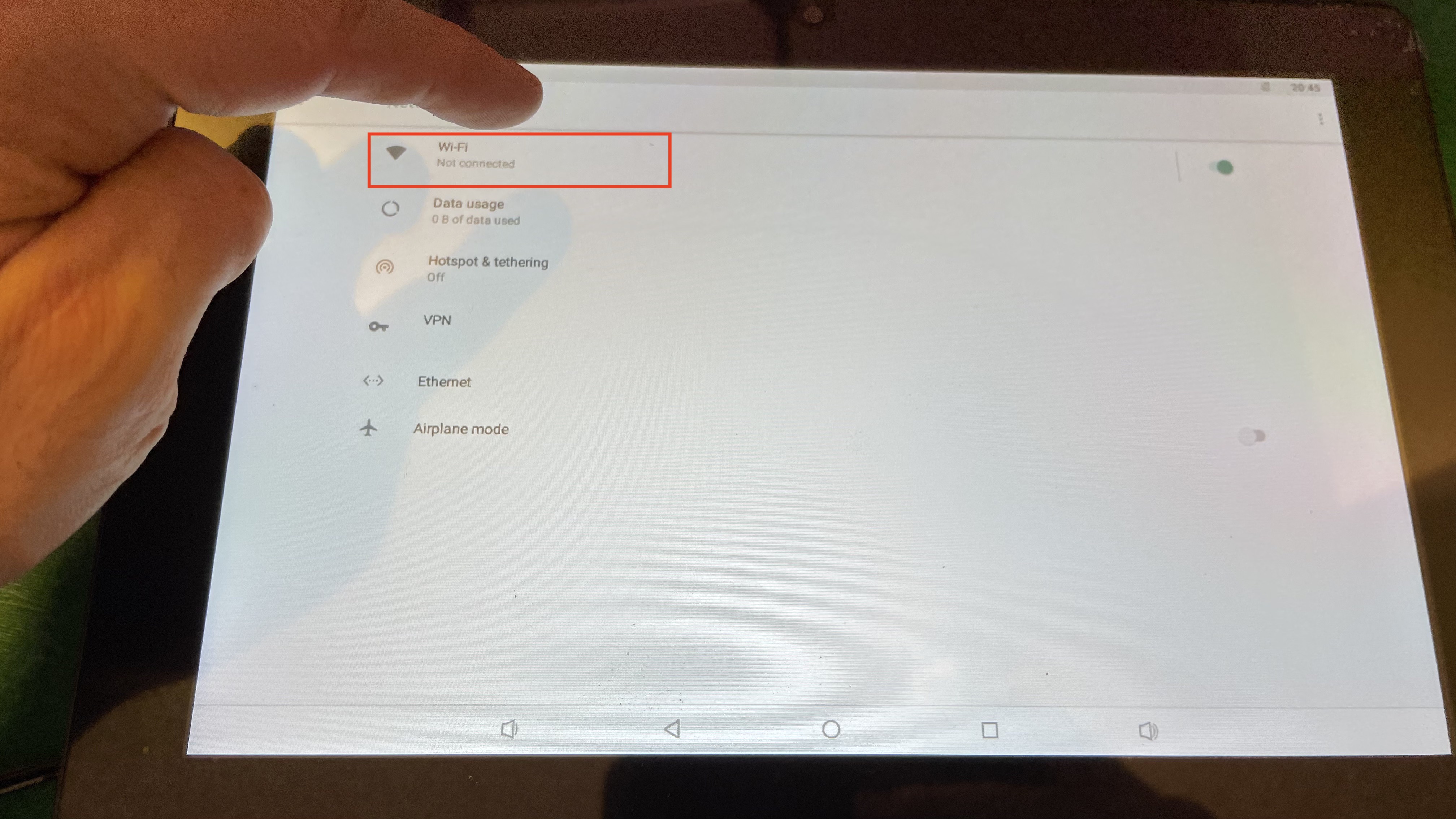
Vybereme požadovanou Wi-fi a zadáme její heslo:
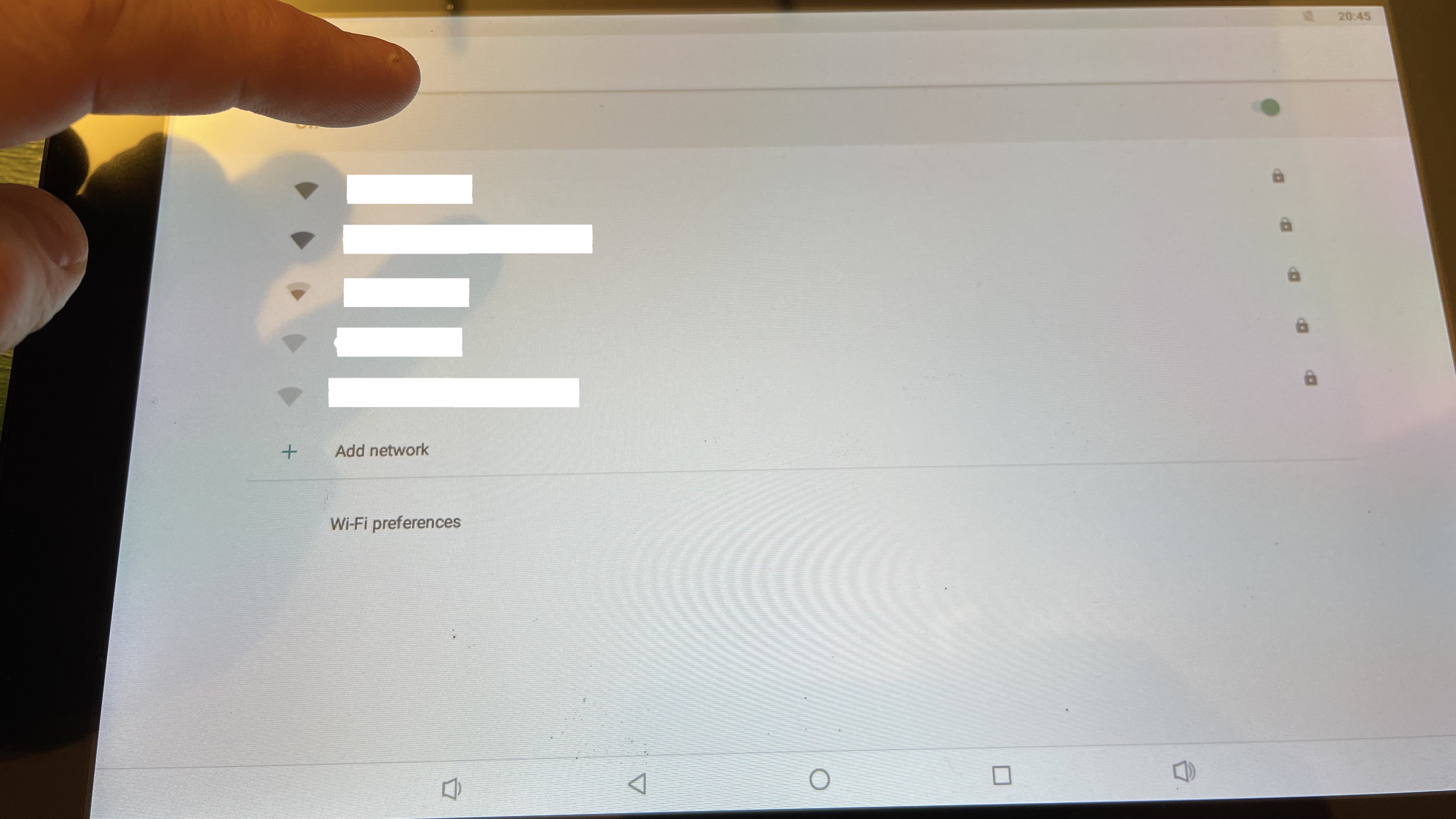
Znovu klikneme na malou šipku a dostaneme se do menu:
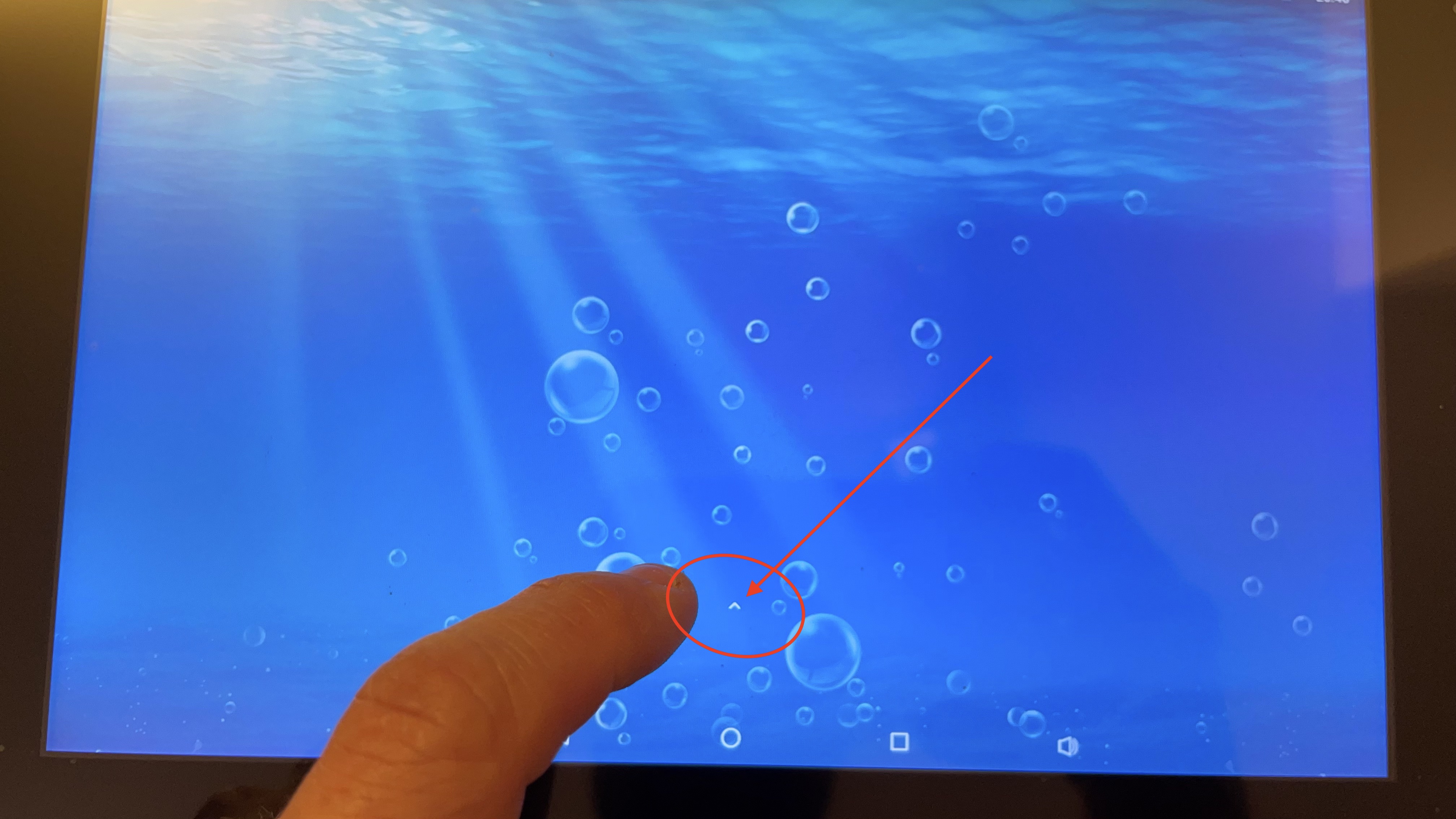
Spustíme prohlížeč Chrome, kde terminál funguje nejlépe:
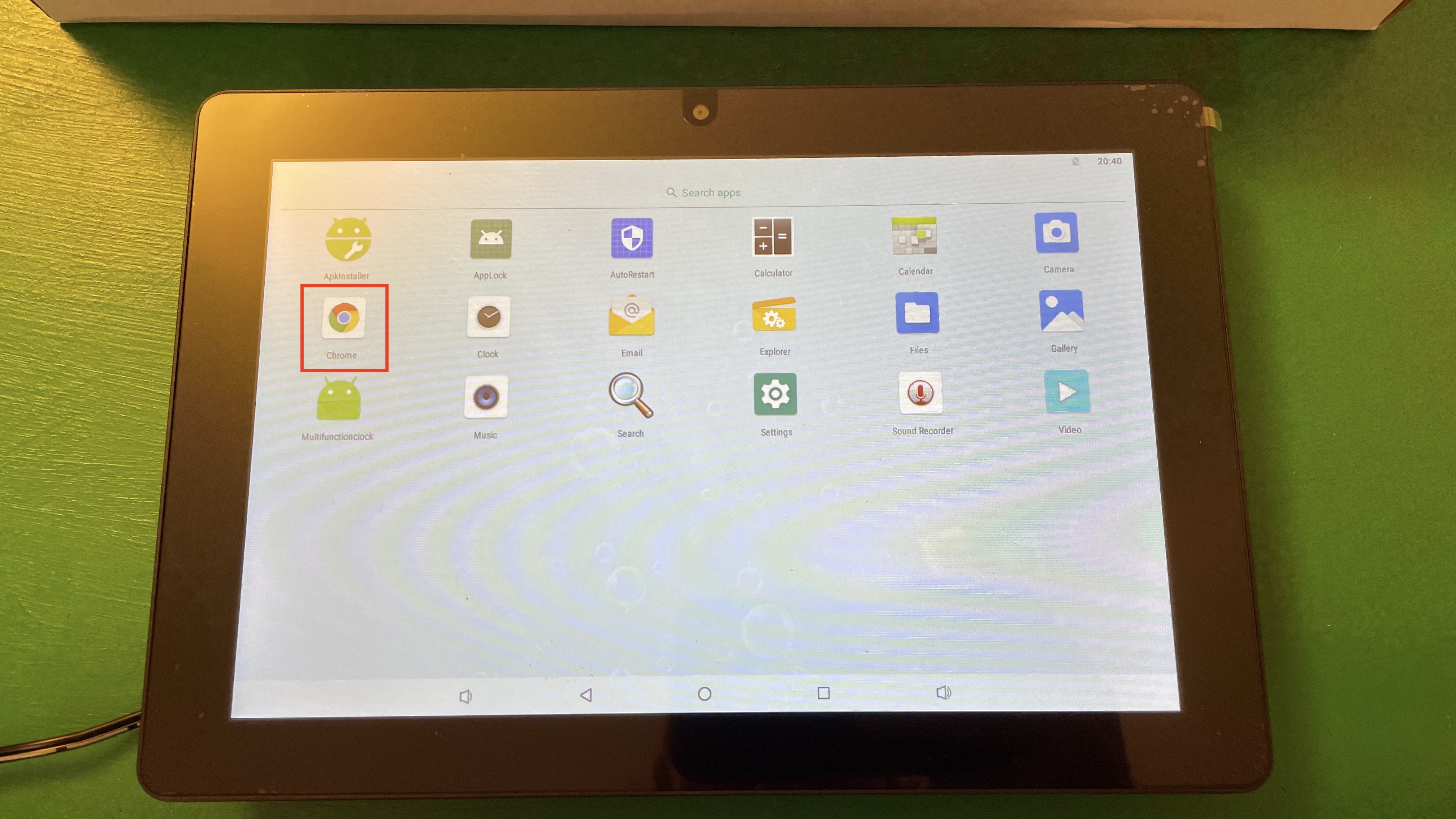
Do URL řádku napíšeme adresu terminal.sloneek.com pro přihlášení terminálu:

A už se nám načítá aplikace Sloneek 😊:
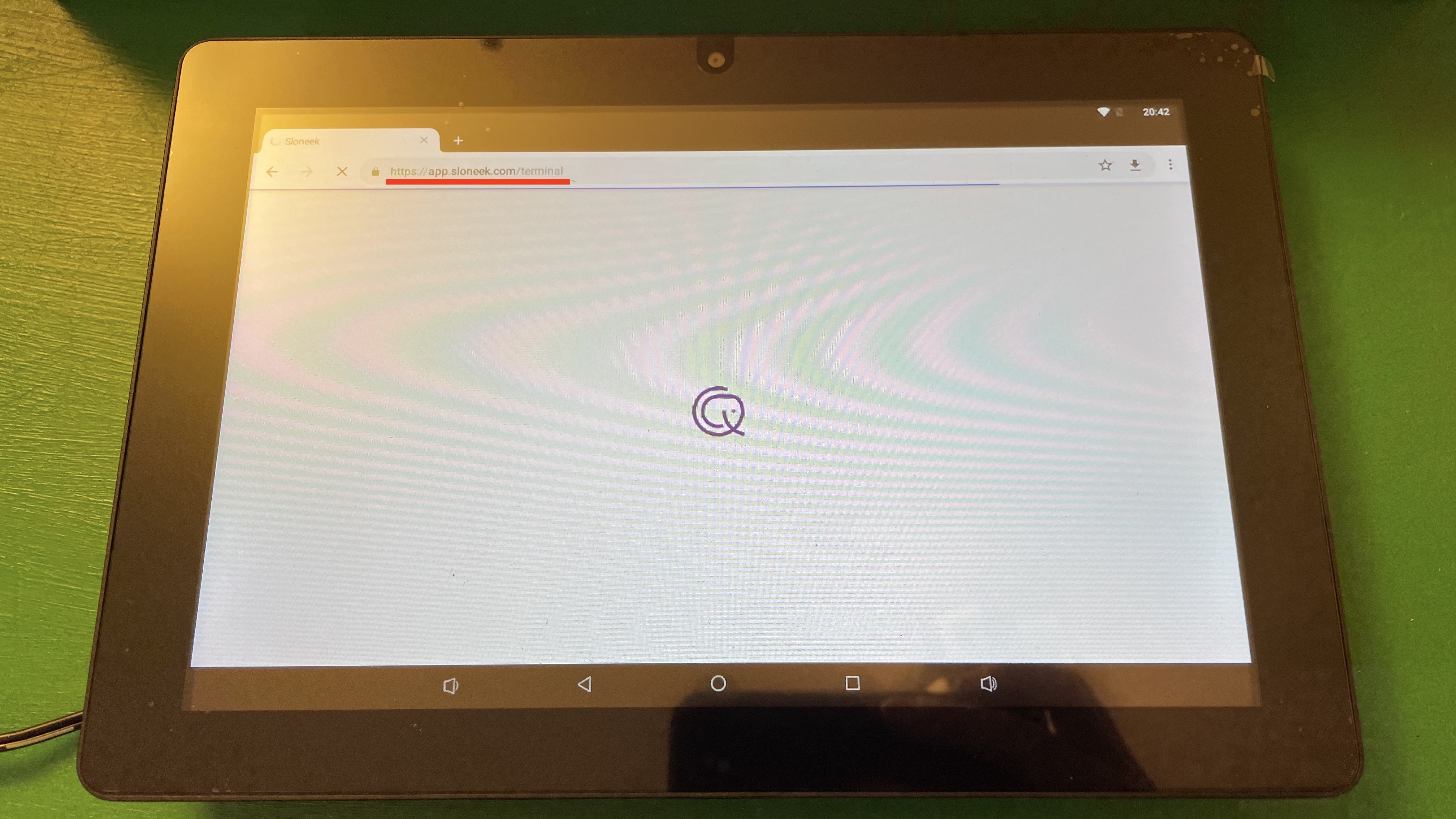
Zvolíme si jazyk:
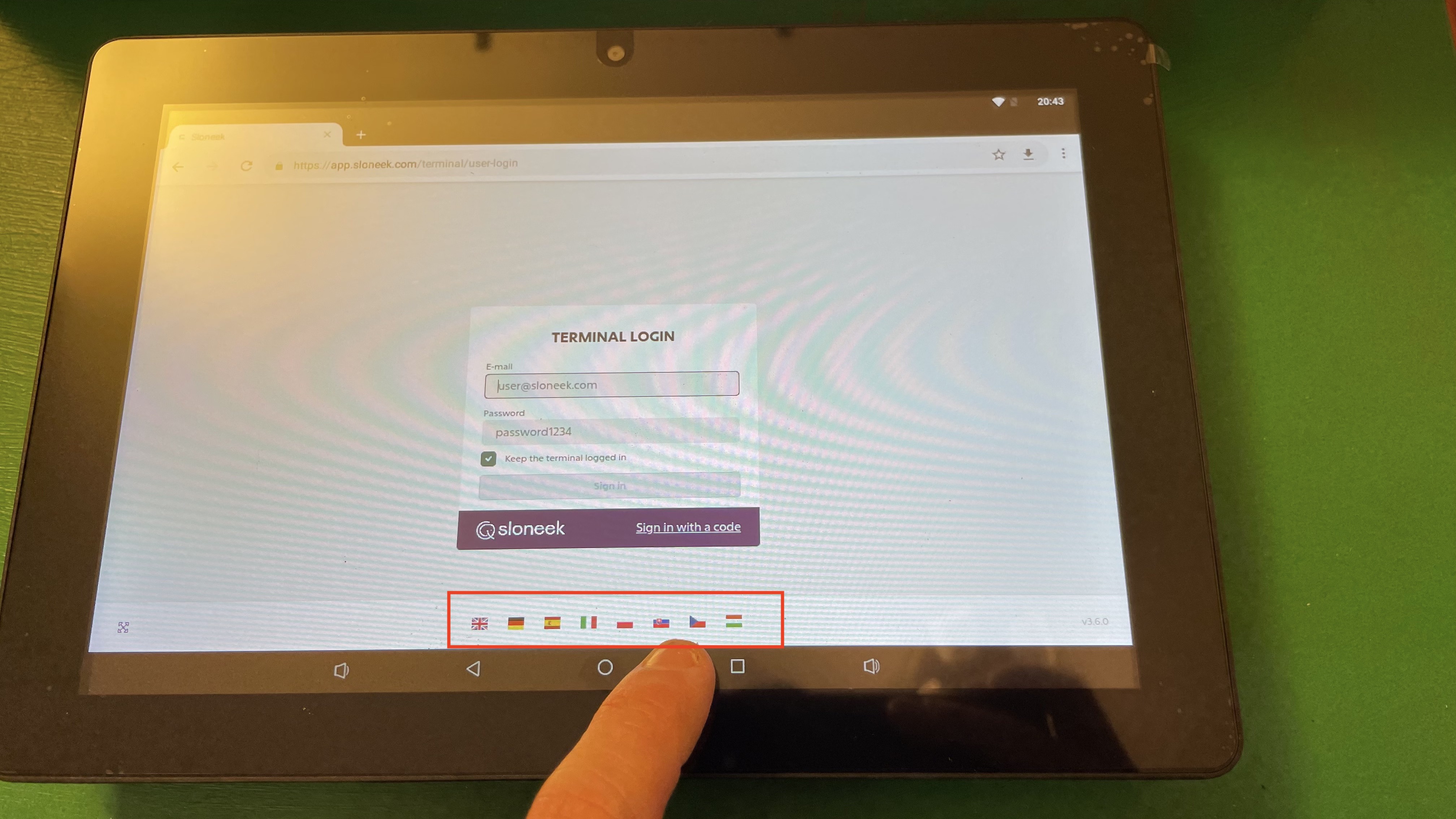
Klikneme na Přihlaste se pomocí kódu a zadáme kód pro přihlášení, který jsme si předtím nastavili v aplikaci v sekci Nastavení / Terminály:
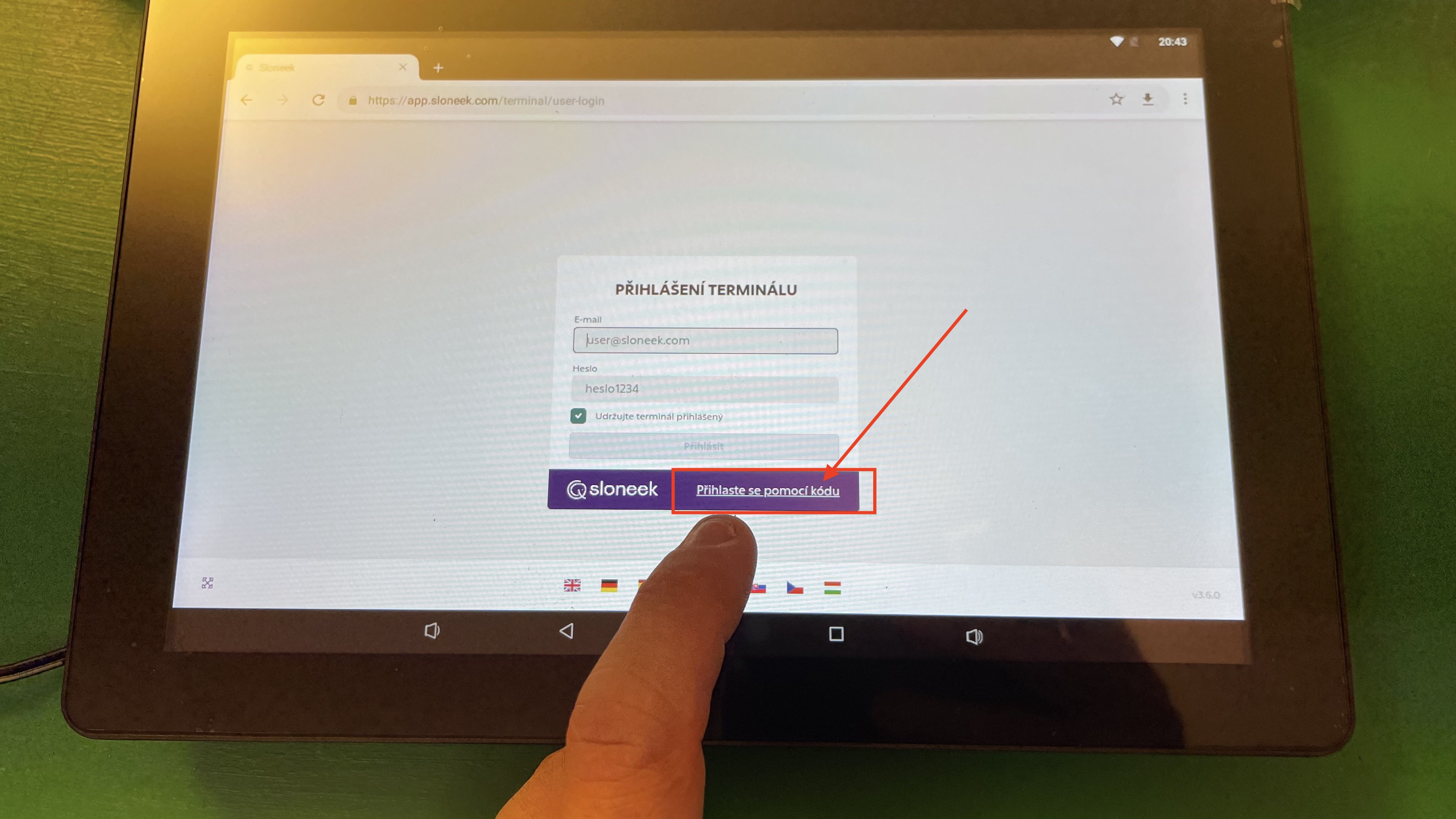
Přidáme si Sloneeka na domovskou obrazovku pro usnadnění přístupu:
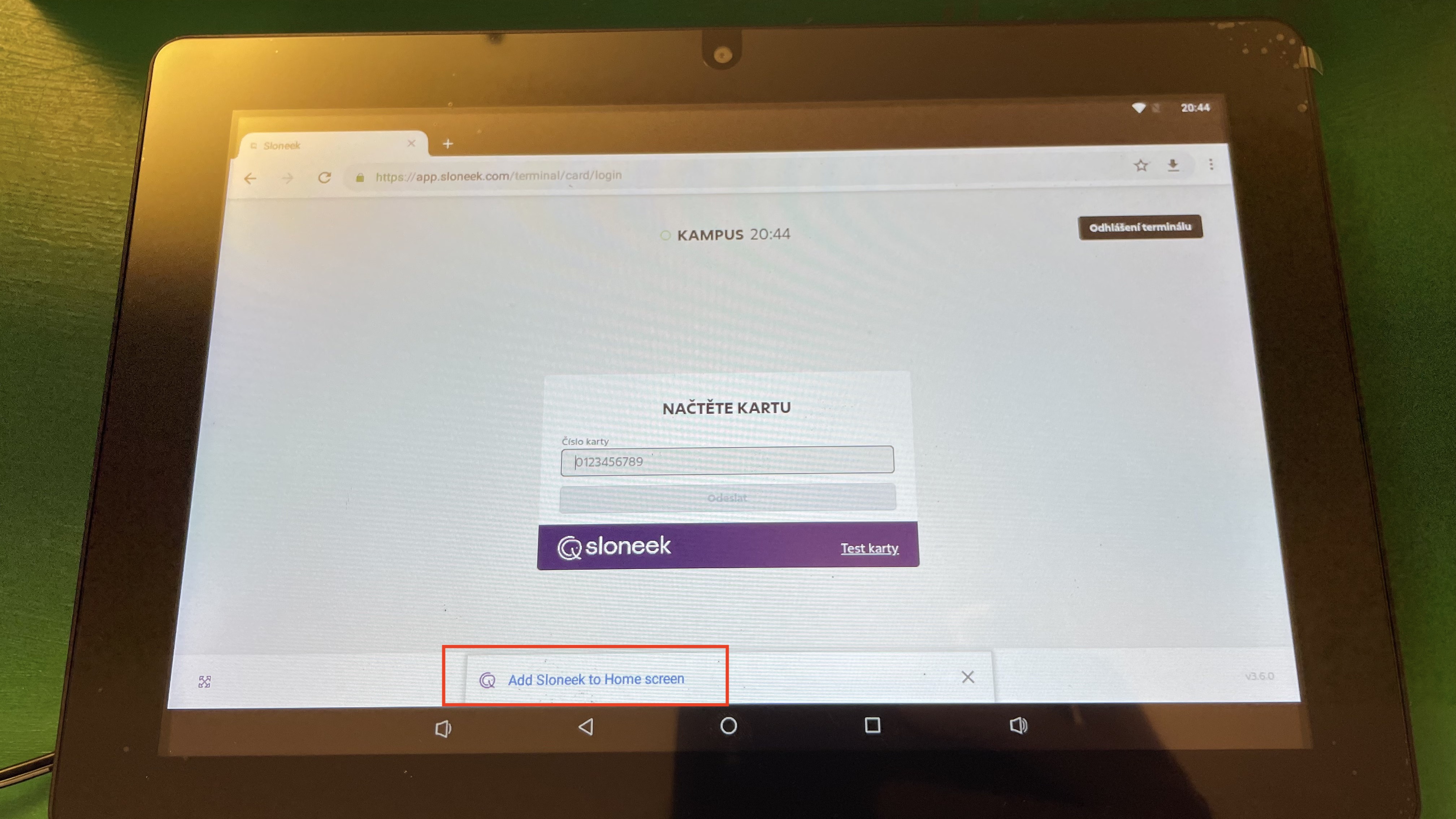
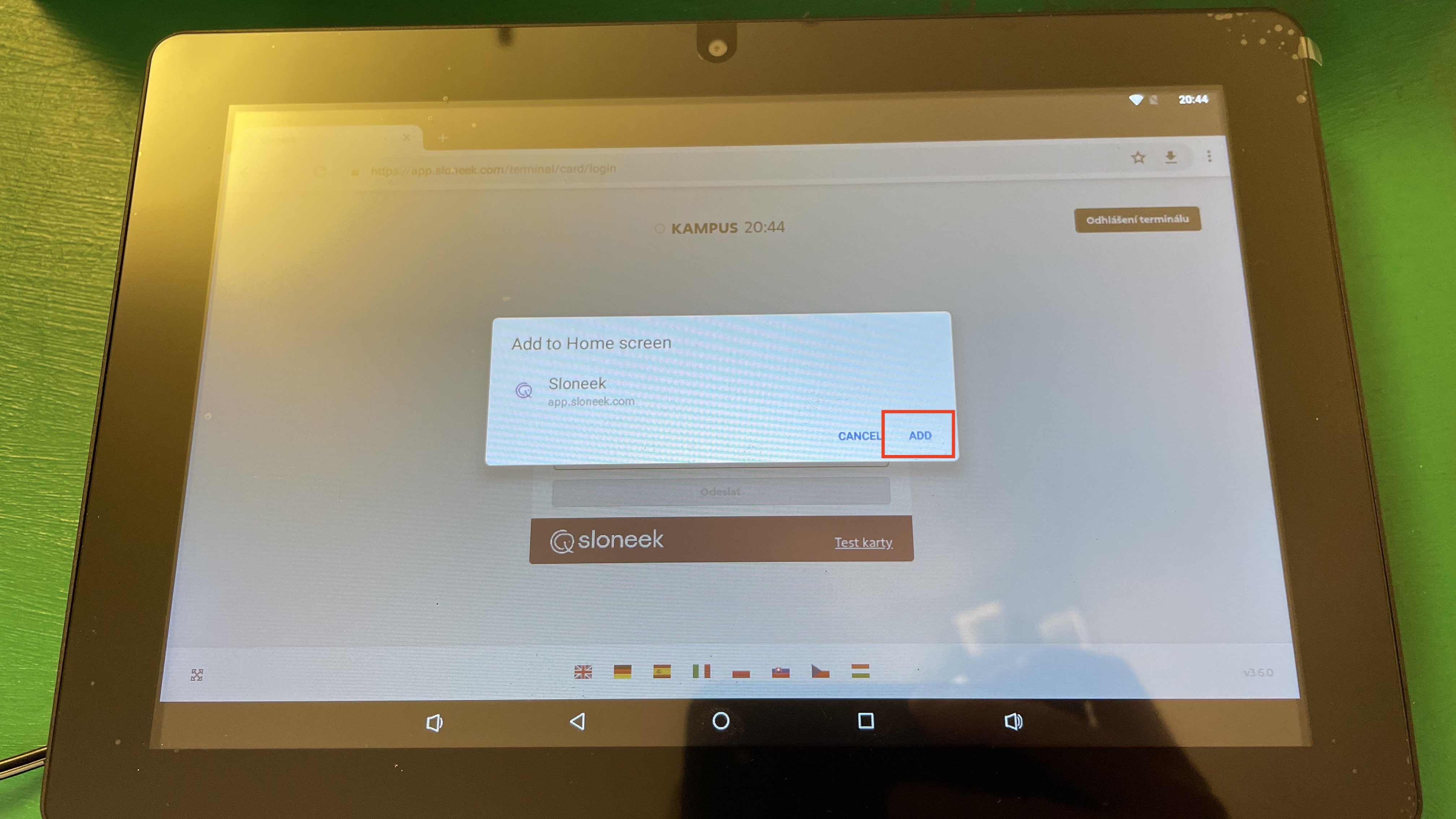
Vše máme připraveno na načítání bezkontaktních karet:
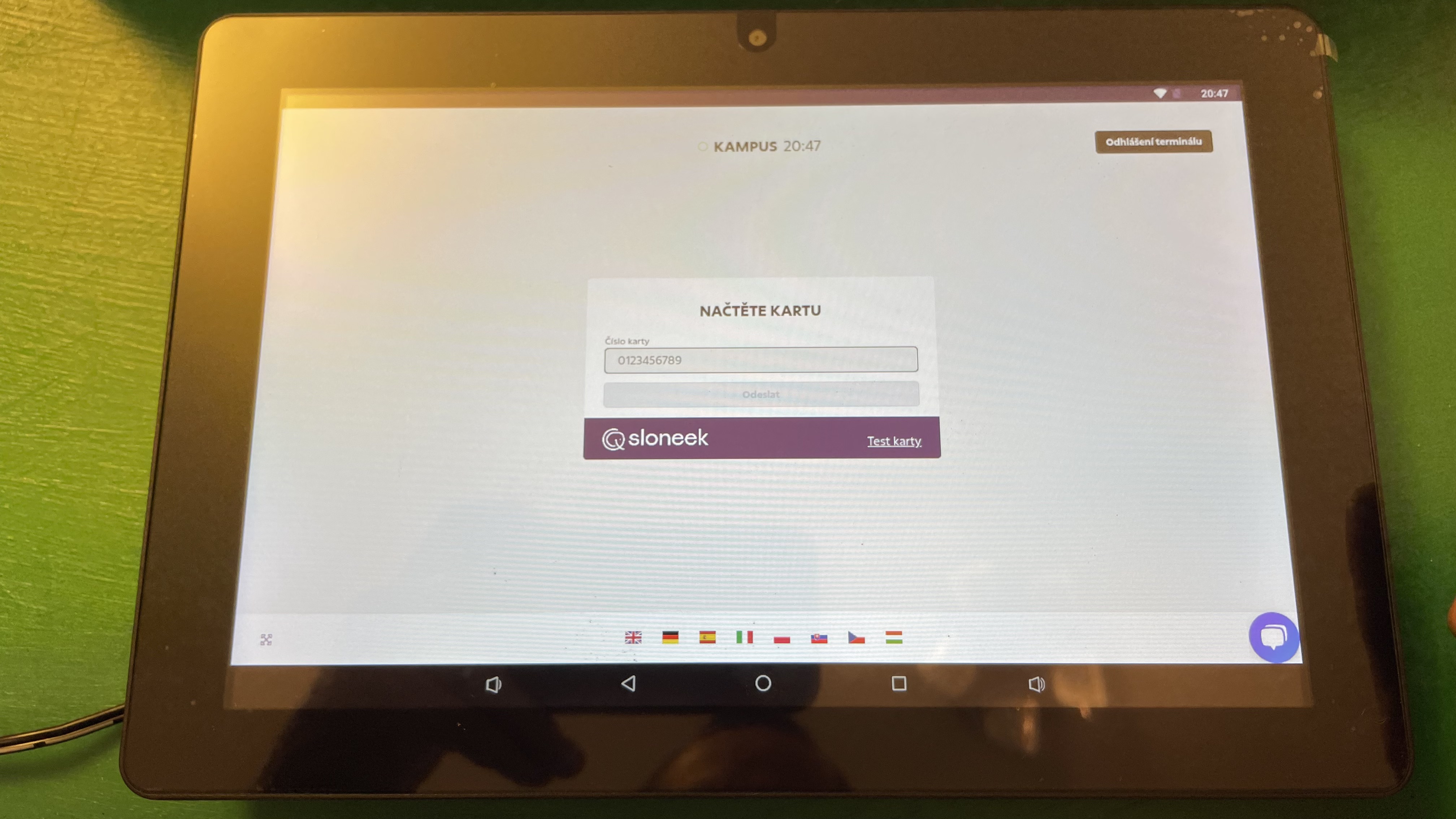
Pro jednodušší manipulaci s terminálem si můžeme celé okno roztáhnout:
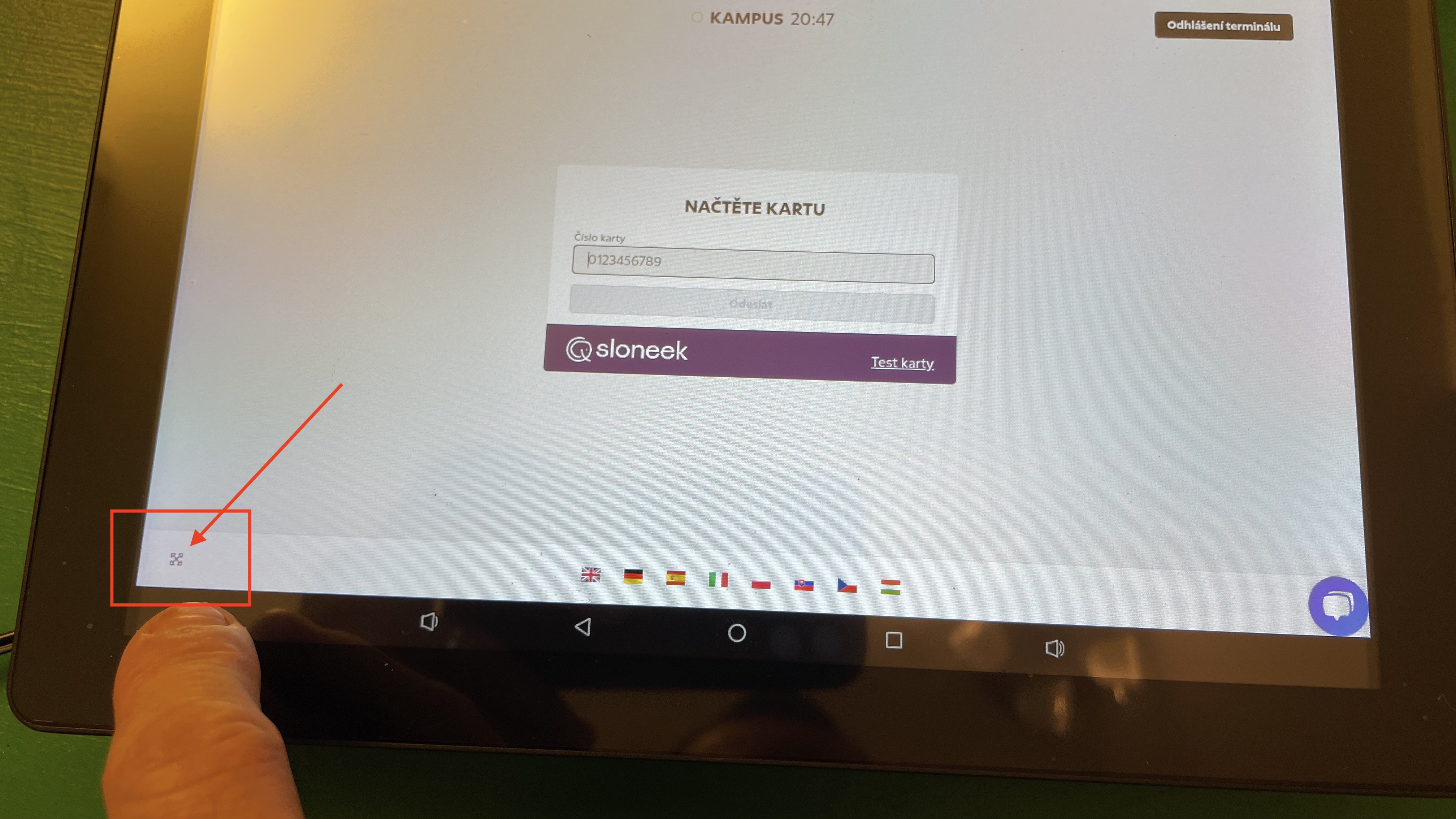
Pokud připojujeme USB čtečku karet, je lepší vypnout softwarovou klávesnici. Nejdříve proto prstem potáhneme obrazovku směrem dolů:
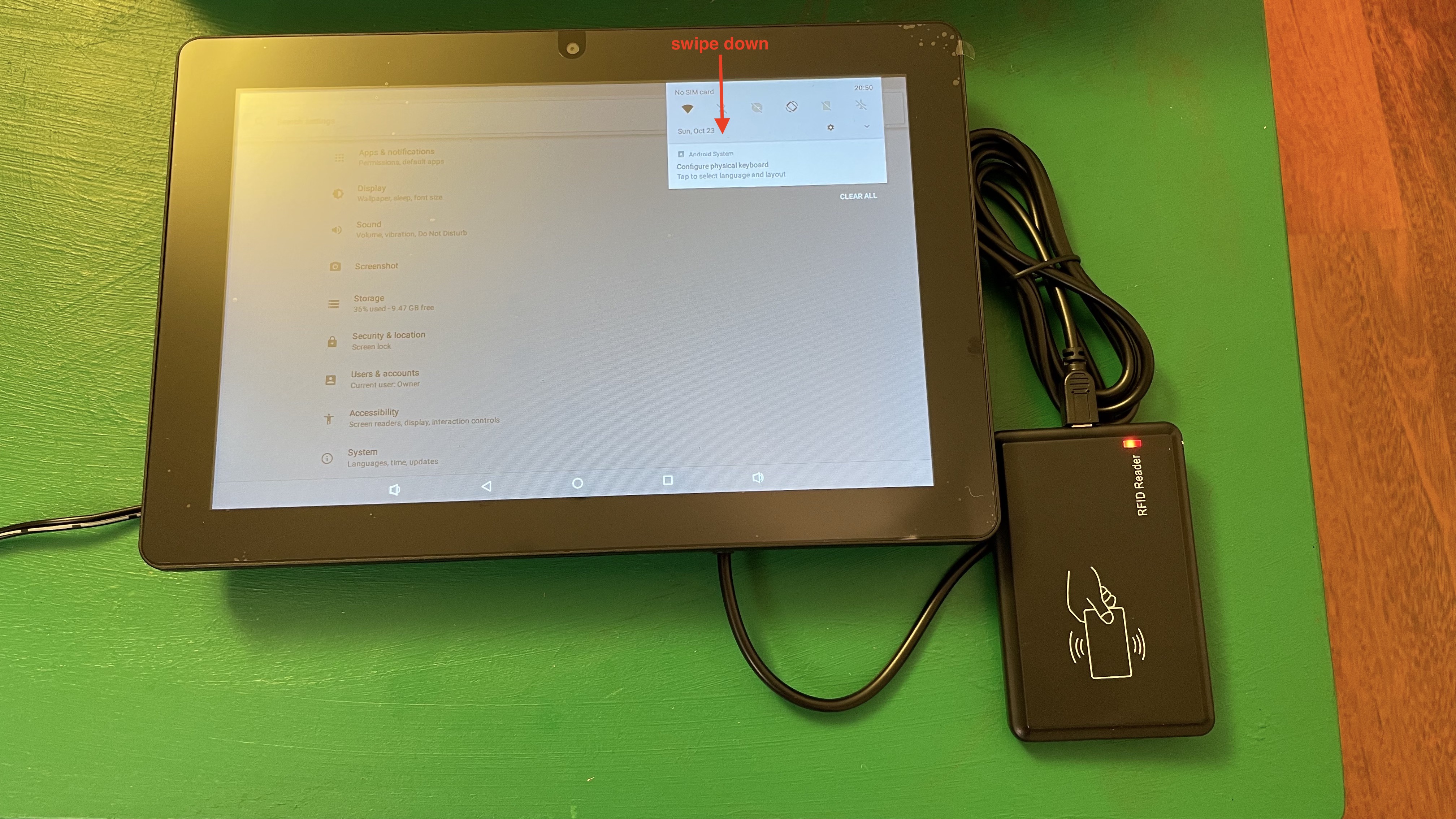
A následně kliknutím na malý přepínač u položky Show virtual keyboard klávesnici vypneme:
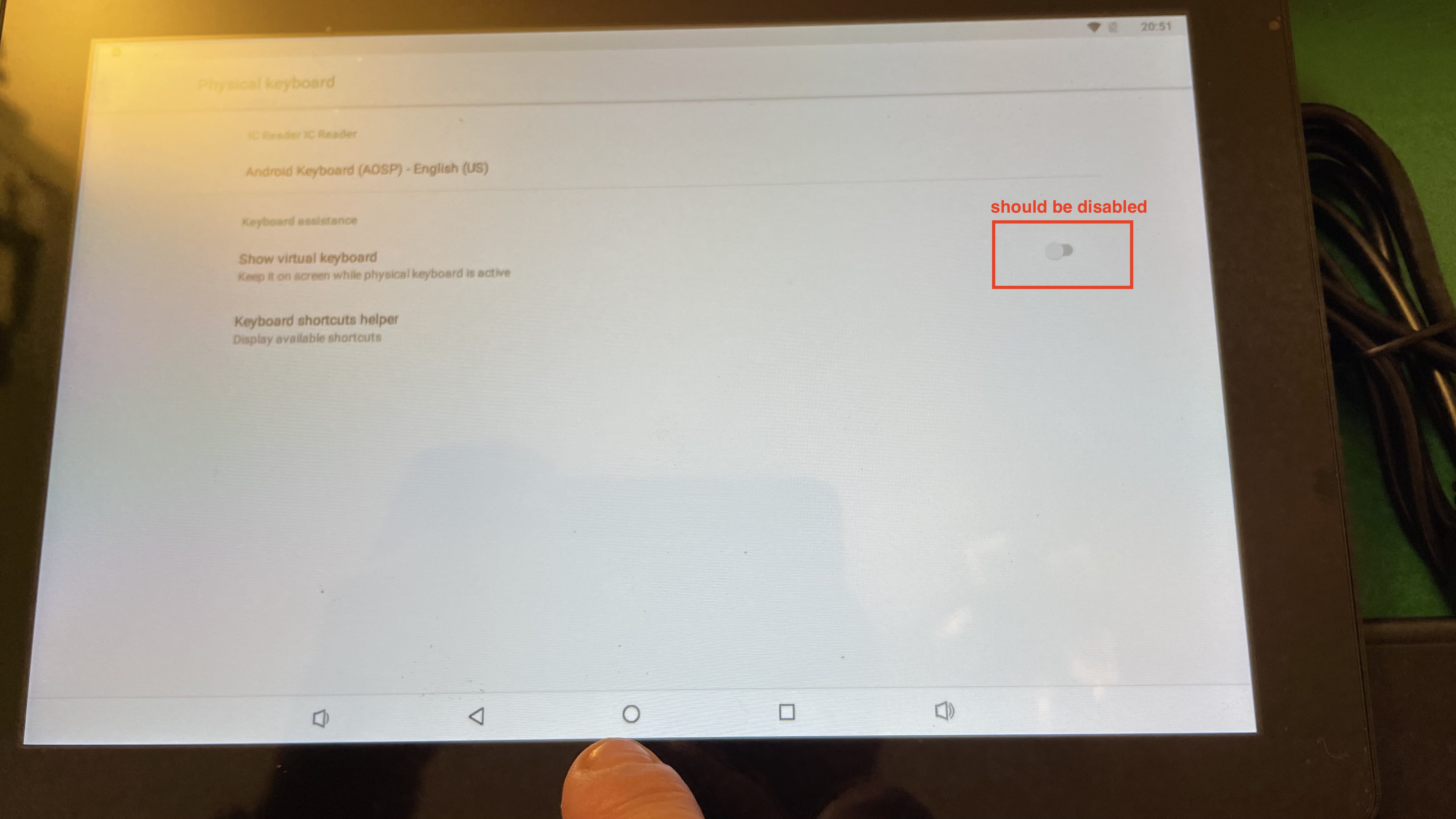
Pokud chceme pořizovat fotografie zaměstnanců při jejich příchodech a odchodech na pracoviště, musíme tuto možnost povolit:
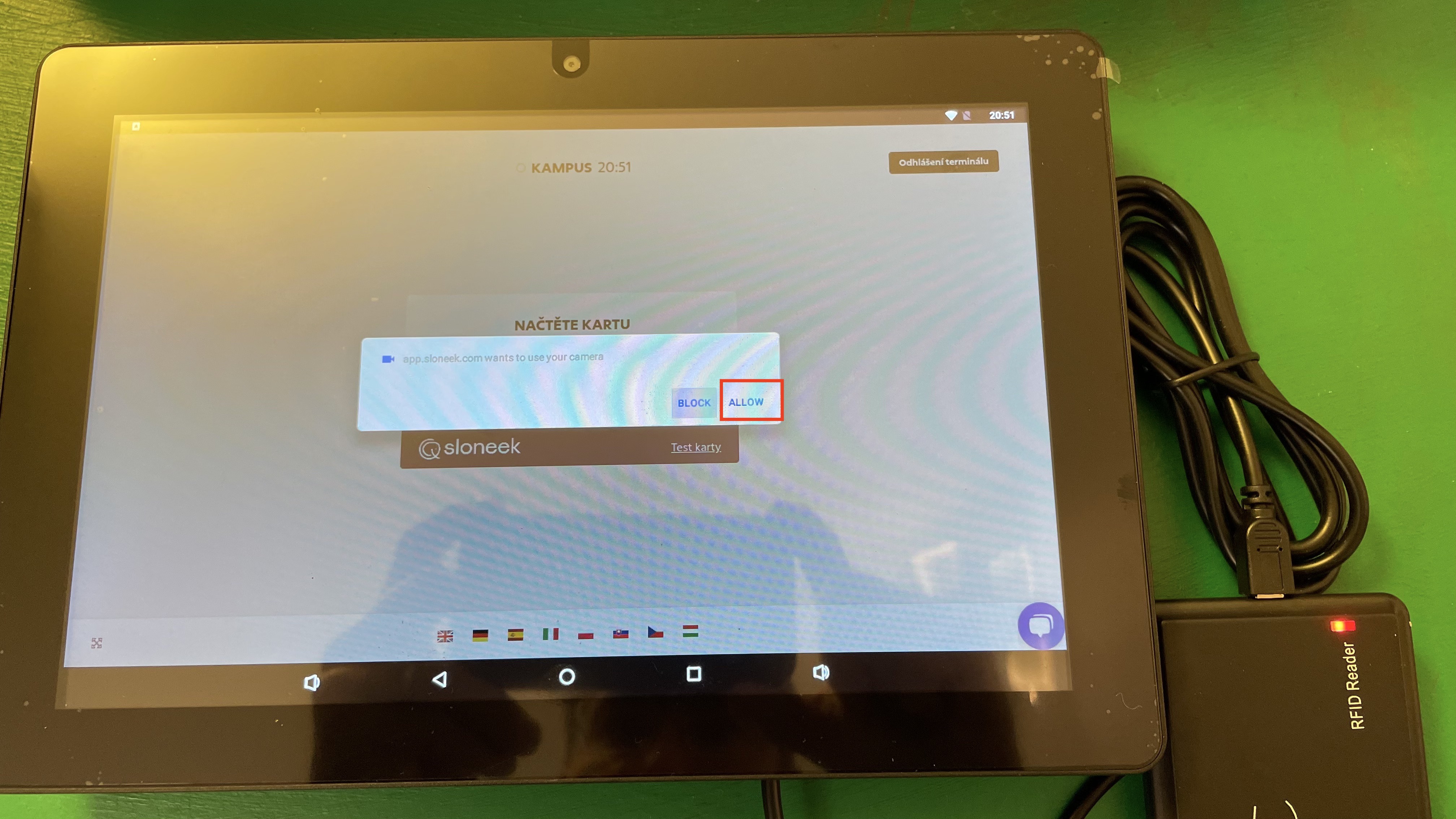
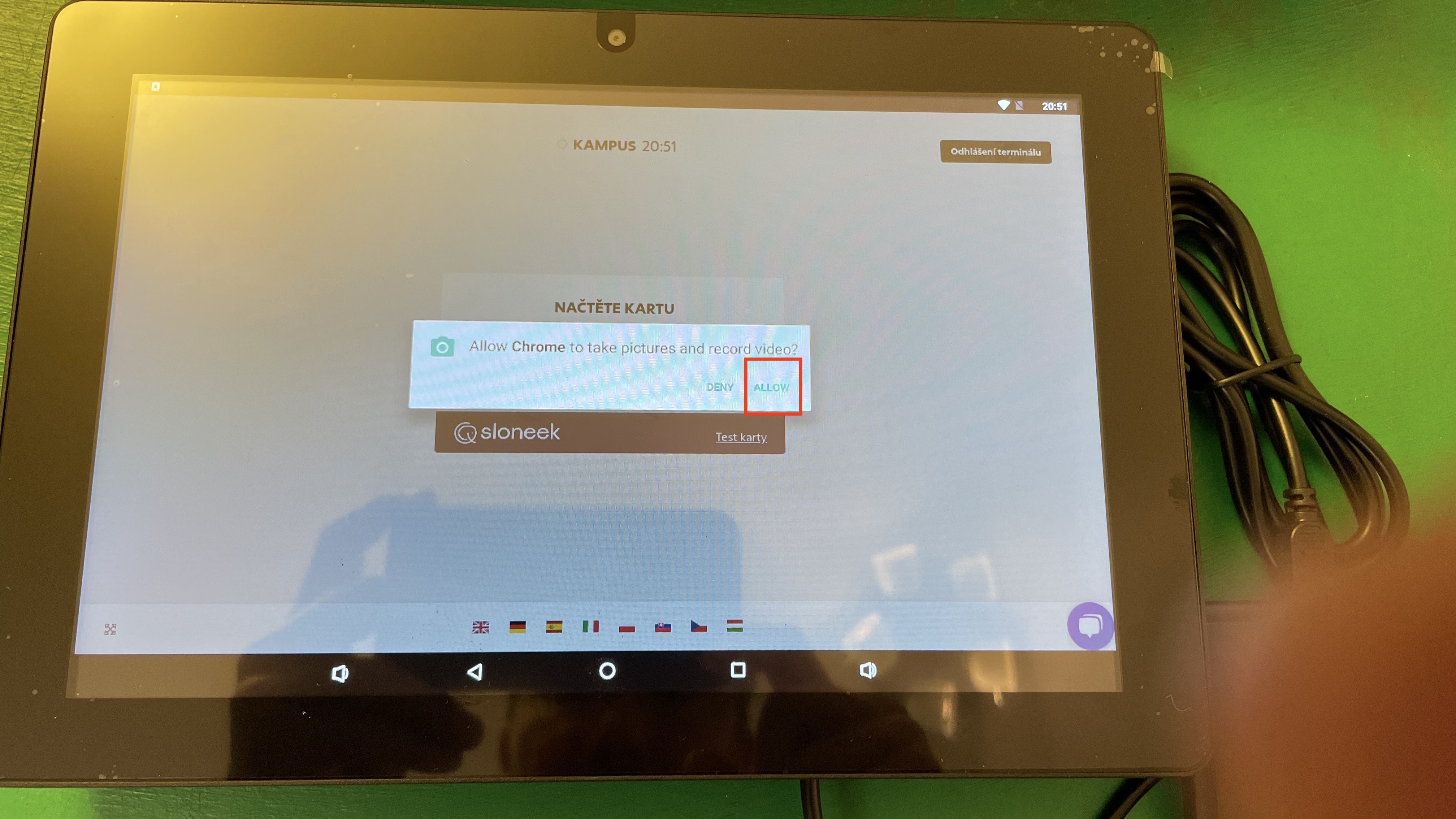
Potáhnutím obrazovky prstem nahoru se vždy můžeme v případě potíží dostat na přihlašovací stránku do aplikace Sloneek tak, jak ji znáte z webu:
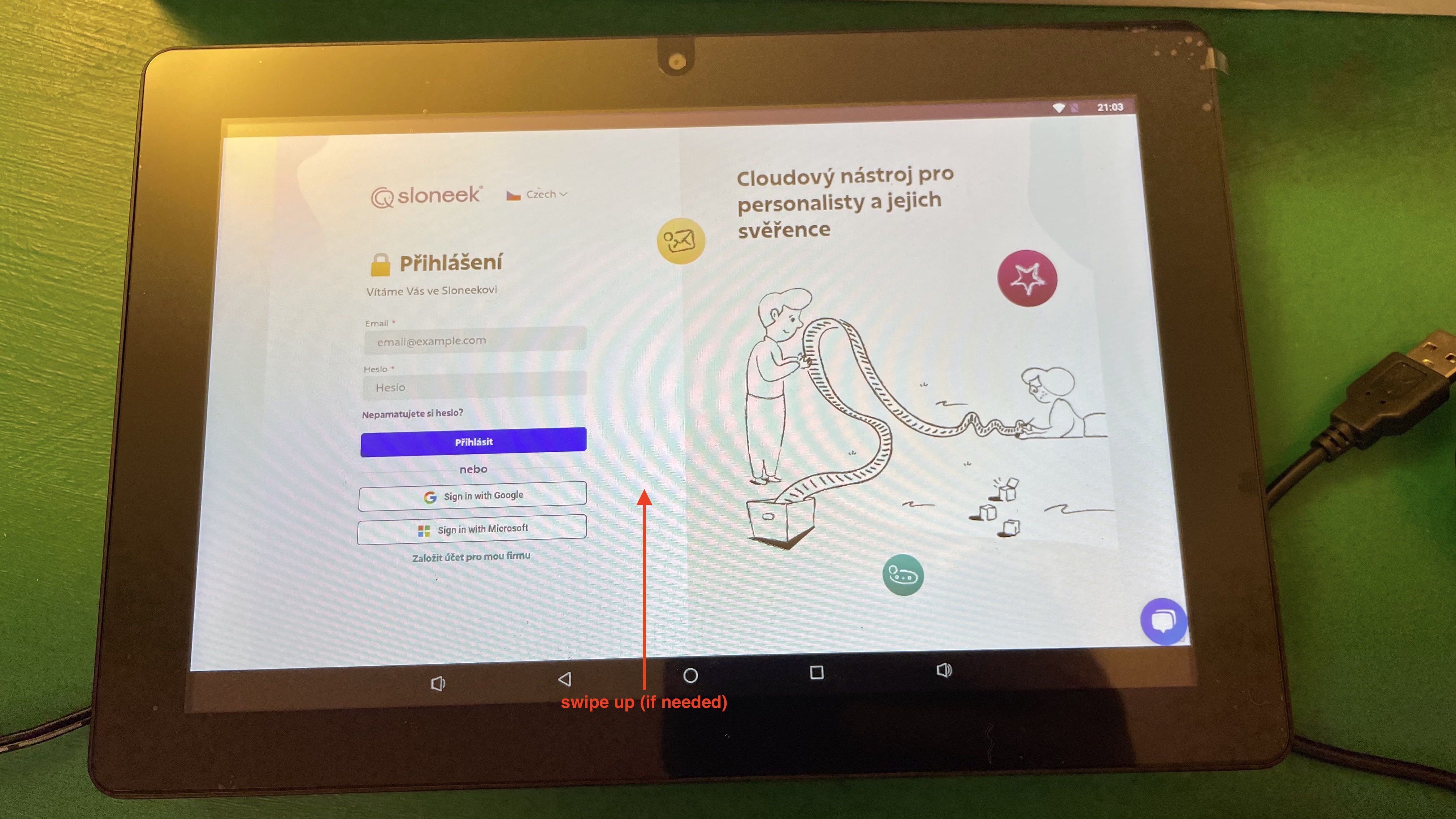
Zde je také možnost přihlásit docházkový terminál:
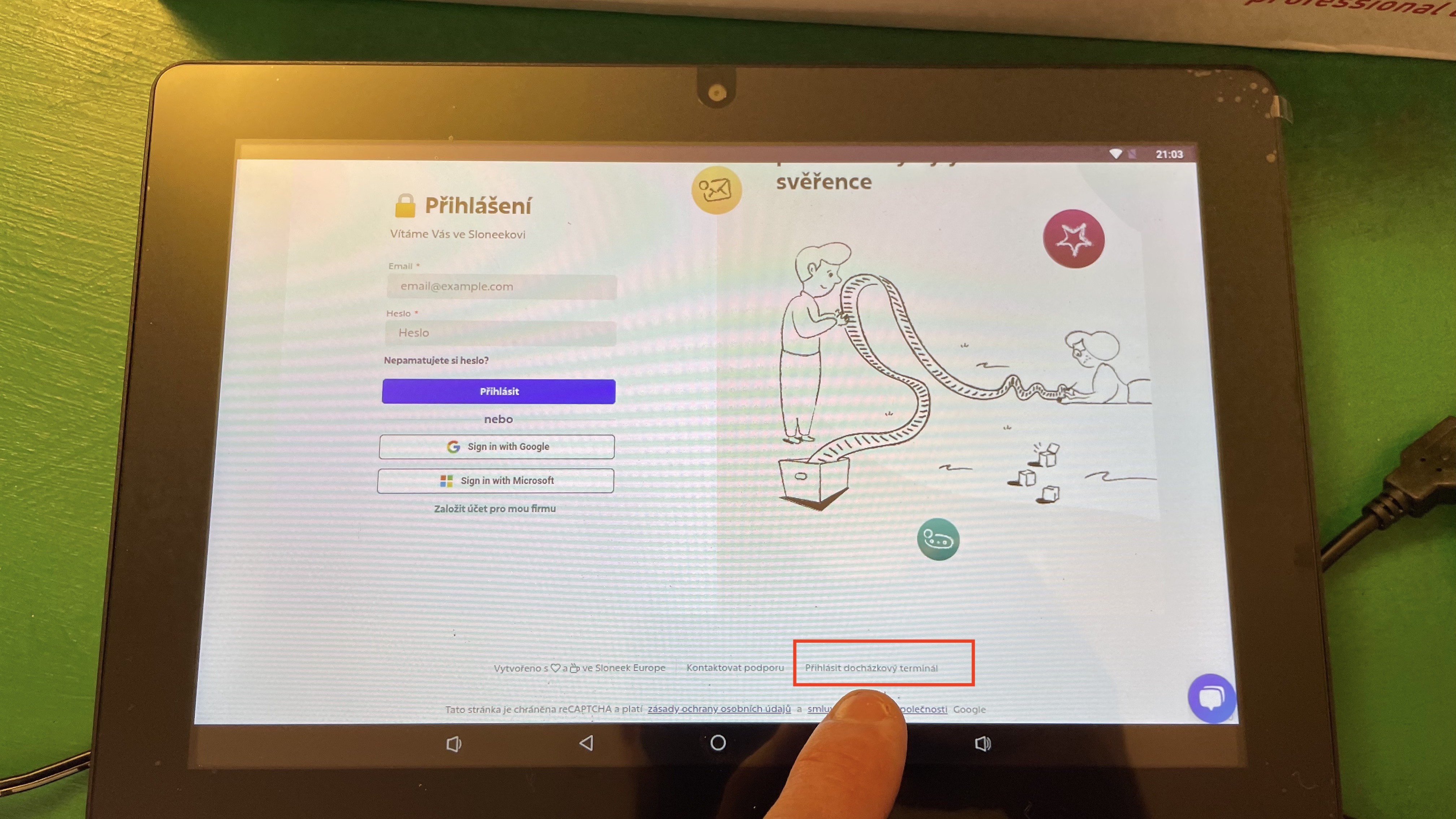
Vše máme nastaveno a nyní se ještě podívejme, jak to vypadá, když terminál pořídí fotografii zaměstnance. Tuto fotografii pak najdete v reportu Přehled příchodů a odchodů ve sloupci Foto, odkud si také můžete report včetně fotografií stáhnout:
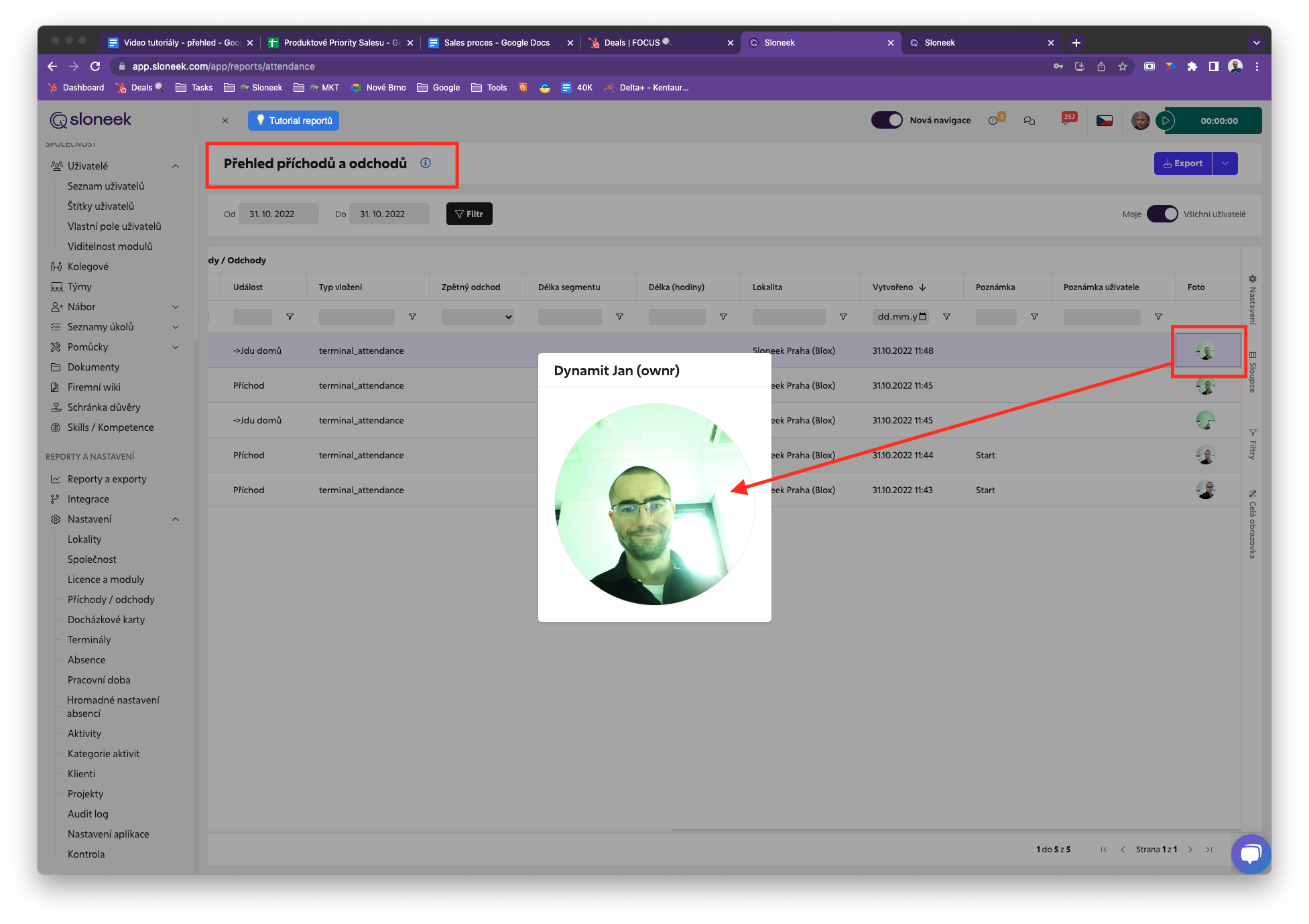
Na závěr ještě ukázka terminálu na stojanu VESA:
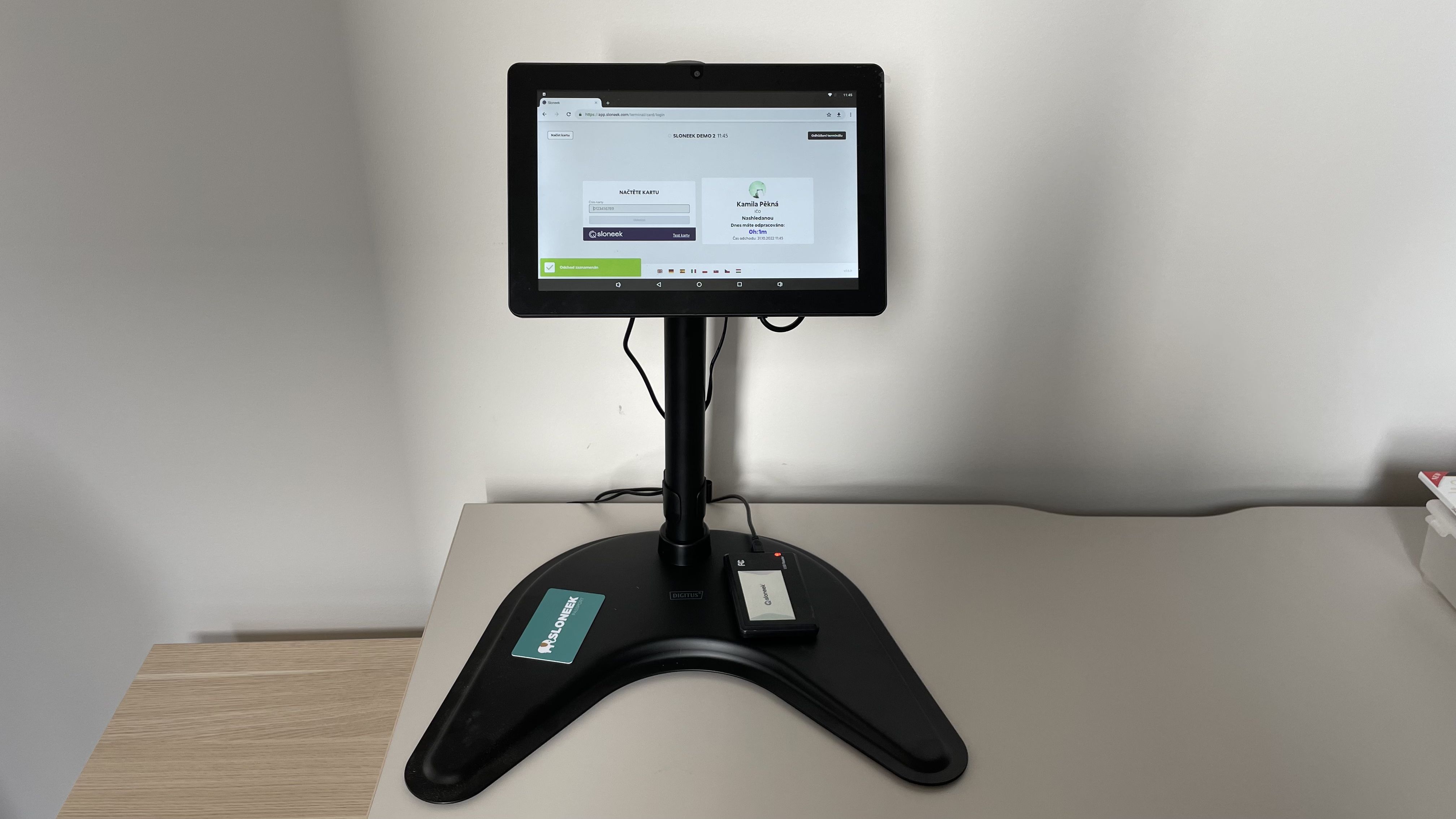
Přejeme úspěšné používání a v případě jakýchkoliv potíží kontaktujte náš tým. 🙂